Робота зі зв'язкою ключів (частина 3) - Досвідчений користувач

У першій частині ми писали як створити хороший, легко запам'ятовується. Розглянули правильні і неправильні способи створення пароля. У другій частині ми расcмотрім способи зберігання паролів, секретних даних (Дані кредитних карток, номери рахунків, банківських осередків і.т.д.). Також розглянули базові і стандартні проблеми зі зв'язкою ключів і на цьому, в принципі закрили тему. Але судячи з численних дзвінків і питань тему ми розкрили все-таки не до кінця. Тому в третин, фінальної частини, ми розглянули додатковий параметри доступу програм до паролів, створення окремої зв'язки ключів, перенесення свзякі ключів на інший комп'ютер і інші хитрощі при роботі з програмою.
Рівні доступу до паролів зв'язки ключів
У зв'язці ключів крім шифрування, доступу тільки через пароль користувача є ще одна важлива функція захисту - рівні доступу ПО до певного паролю. Це пов'язано з тим що після заходу в систему зв'язка ключів віддає дані програмами без запиту системного пароля. Наприклад ви не вводите кожен раз пароль коли завантажуєте Mail, а зв'язка ключів сама віддає його. Хоч, в більшості випадків система сама виставляє правильні рівні доступу, але ми можемо поміняти їх вручну для вже внесених паролів, а також виставити їх для даних які ми внесли вручну. (Як це зробити розказано в першій частині). Це потрібно для зменшення ймовірності отримання шкідливим кодом (якого зараз під Mac OS 2 шт) ваших даних.
Давайте подивимося як обмежити програмам доступ:
1) Відкрийте в'язку ключів яка знаходитися в Finder-> Програми-> Програми
2) Знайдіть пошуком ваш пароль і відкрийте його.
3) Перейдіть на вкладку «Доступ»
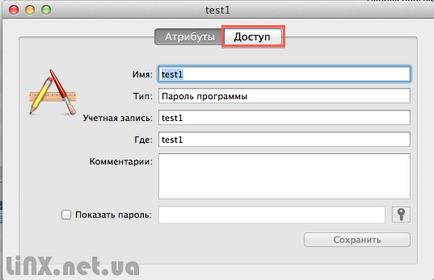
4) У цьому вікні ви можете налаштувати:
- Дозволити всім програмам отримати доступ до об'єкта - Всі програми можуть отримати ваш пароль.
- Питати дозволу доступу для інших програм крім тих хто відображений нижче (за замовчуванням)
- Завжди запитувати пароль користувача. В цьому випадку, перш ніж «віддати» дані зв'язка ключів запитає пароль користувача
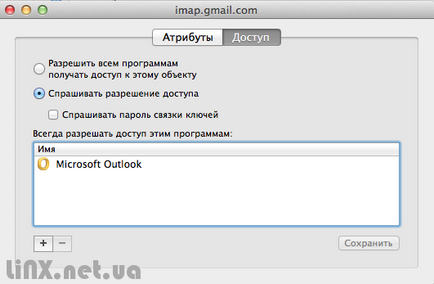
5) Список програм, які отримують доступ до об'єкта в автоматичному режимі поповнюється автоматично, коли ви натискаєте «Вирішувати завжди» у вікні запиту дозволу доступу до паролю. Але ви можете додати вручну натиснувши на «+» і вибравши програму зі списку.
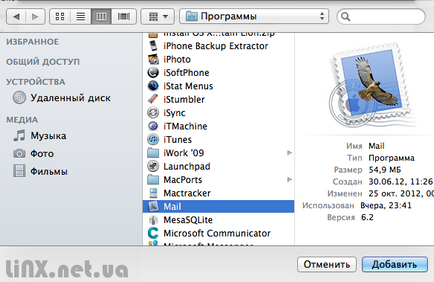
Як створити другу в'язку ключів.
Для більшого захисту даних ви можете створити другу в'язку ключів. Вам це може знадобитися на випадок:
Хочемо попередити, що додатки будуть запитувати паролі в тій зв'язці, яка в системі вважається стандартною (default). Тому зберігати в новій зв'язці паролі для Mail або Safari безглуздо, вони підставлятися не будуть.
Щоб створити нову в'язку ключів вам треба:
1) Відкрити програму
2) Перейти в верхньому меню Файл-> Нова зв'язка ключів
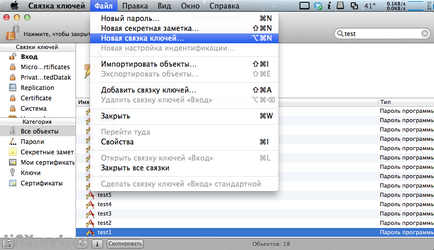
3) Після чого призначити їй ім'я і місце зберігання. За замовчуванням це
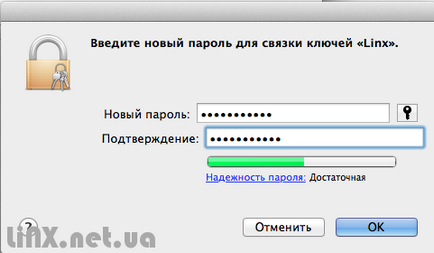
5) Після цього нова зв'язка ключів буде видно в списку ліворуч і ви можете починати вносити в неї дані
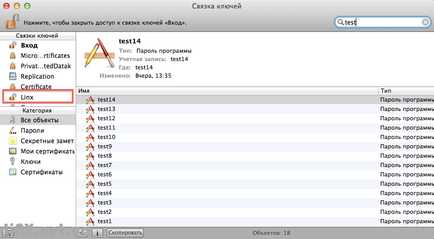
Як поміняти пароль від зв'язки ключів?
Дана процедура може вам знадобитися якщо ви хочете змінити пароль від іншої, не стандартної зв'язки ключів. Також ви можете поміняти і від стандартної, але тоді при вході в систему вам треба буде ввести 2-а пароля: користувача і від стандартної зв'язки.
Для зміни пароля вам треба:
1) Вибрати в'язку ключів в лівому верхньому кутку екрану програми і натиснути на неї правою кнопкою мишки
2) Вибрати пункт «Змінити пароль для зв'язки ключів», як показано на зображенні знизу
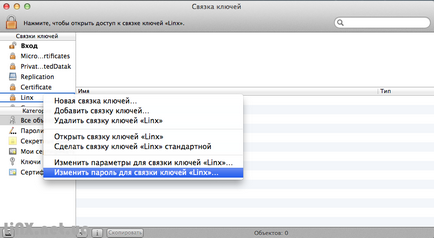
3) Якщо зв'язка була закрита вам треба її відкрити ввівши пароль
4) Після чого, для зміни пароля, вам треба ввести старий пароль і 2 рази новий, щоб система переконалася що він введений вірно.
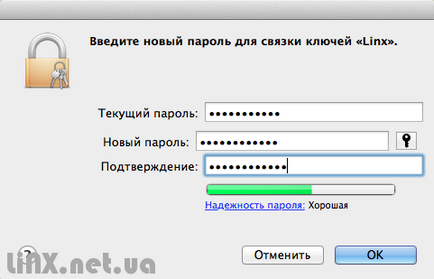
Як налаштувати постійний запит пароля або як закрити в'язку ключів?
Поставивши галочку завжди запитувати пароль користувача ви можете обмежити доступ до особливо важливого об'єкту, але що робити якщо у вас все записи в зв'язці важливі і критично постійно запитувати пароль для всіх об'єктів? Хочемо відразу попередити - це не дуже зручно, оскільки кожна програма при першому запуску буде запитувати пароль користувача і краще поставити пароль при виході з режиму сну. Як це зробити ви можете прочитати в статті Як захистити свої дані або локальна безпеку Mac OS. Але цей пункт захисту може бути важливий якщо у вас кілька в'язок ключів. Є 2-а способу як закривати зв'язку, в ручний або автоматичний режим.
Для закриття зв'язки ключів в автоматичному режимі вам треба:
1) Вибрати в'язку ключів в лівому верхньому кутку екрану програми і натиснути на неї правою кнопкою
2) Вибрати пункт «Змінити параметри для зв'язки ключів», як показано на зображенні знизу
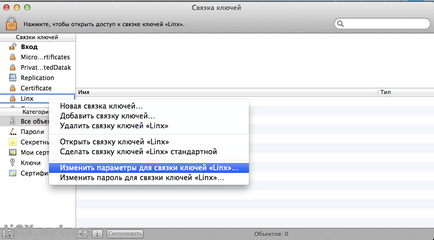
3) У вікні що відкриється буде всього 2 пункти. Перший відповідає за закриття зв'язки через певний проміжок часу, а інший за закриття зв'язки при виході з режиму сну.
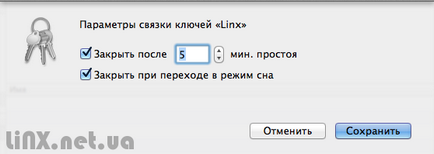
Рекомендуємо час на закриття виставляти не менше 30 хвилин (замість часу за замовчуванням 5 хв), інакше вам доведеться вводити пароль по 30-40 разів за день.
Закриття зв'язки в ручному режимі. У цього методу є як свої недоліки, так і переваги:
- Недоліки-вам кожен раз доведеться робити пару зайвих клацань мишки, що привід до втрати часу. Також, як показала практика, зазвичай користувач забуває закрити зв'язку.
- Переваги- на відміну від автоматичного режиму, цей спосіб не змушує користувача постійно вводити пароль після певної кількості часу, так що цілком підійде для людей які рідко відходять від комп'ютера.
Щоб закрити зв'язку вам треба:
1) Відкрити програму
2) Вибрати необхідну в'язку ключів в лівому верхньому кутку екрану і натиснути на іконку замка трохи вище
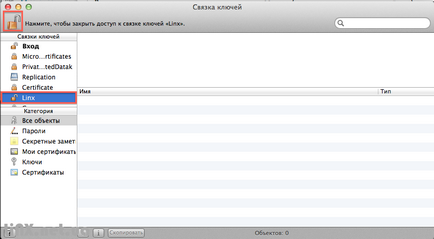
Щоб відкрити зв'язку, виконайте те ж саме, але вам треба буде ввести пароль, щоб отримати доступ до записів.
Як перенести в'язку ключів на інший Mac
Перенести в'язку ключів, як стандартну так і створену вами можна всього за допомогою пари кліків мишки:
1) Відкрийте Finder-> Перехід. Натисніть Alt. З'явиться папка «Бібліотеки» Перейдіть в неї.
2) Знайдіть папку Keychains і скопіюйте всі її вміст наприклад на флеш накопичувач.
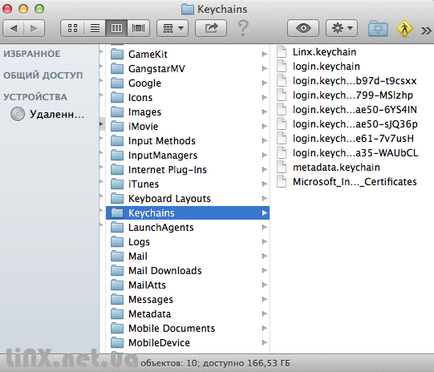
3) На новому комп'ютері очистіть вміст папки Keychains і перенесіть в неї скопійовані файли
4) Перезавантажте комп'ютер
Якщо ж зв'язка ключів створена вами зберігалася в іншій теці, не в папці за умовчанням Keychains, вам треба:
1) Перенести зв'язку папку в якій лежить дані зв'язки
2) Відкрити зв'язку і в верхньому меню перейти в Файл-> Додати в'язку ключів
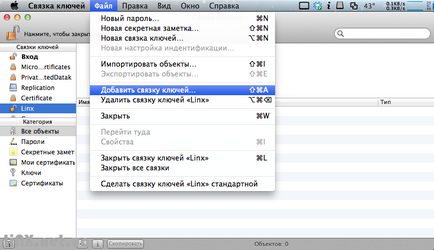
На закінчення можемо порекомендувати прочитати інші статті з безпеки:
Робота зі зв'язкою ключів (частина 3) - Досвідчений користувач
Робота зі зв'язкою ключів (частина 3) - Досвідчений користувач
Written by: Владислав Сікорський