Реєстрація на конференцію
Прискорення роботи програм
Якщо необхідність модернізації ПК сумнівів не викликає, вдихнути в нього нове життя можна декількома способами. Перерахуємо ті з них, які має сенс спробувати в першу чергу. Зміна ряду простих програмних налаштувань здатне привести до істотного виграшу в продуктивності.
Пошук вірусів. Швидше за все, на вашому ПК вірусів немає, але чому б не переконатися в цьому ще раз? Налаштуйте антивірусну програму таким чином, щоб вона щотижня сканувала комп'ютер у вечірні години, не заважаючи повсякденній роботі.
Оновлення настройки харчування. За замовчуванням Windows призначає комп'ютерів, що працюють від батарей (тобто портативним ПК), "збалансований" план електроживлення. Він забезпечує непоганий компроміс між продуктивністю і тривалістю роботи від акумулятора. Але якщо комп'ютер весь час залишається включеним в розетку, на тривалості роботи від батарей це ніяк не відіб'ється.
Продуктивність портативного комп'ютера можна збільшити, вибравши інший план електроживлення, за замовчуванням прихований в середовищі Windows. Щоб отримати до нього доступ, клацніть на значку батареї в системному лотку панелі завдань, натисніть на стрілку "Показати додаткові плани" і виберіть пункт "Висока продуктивність". Крім усього іншого, при цьому відключена функція автоматичного перекладу комп'ютера в сплячий режим, що дозволяє істотно скоротити час, що витрачається на відновлення роботи після повернення до свого робочого місця.
Видалення, видалення, видалення. Установка великої кількості програм на ПК не повинна викликати у вас ніякого занепокоєння. Зрештою операційна система Windows проектувалася для того, щоб тисячі і тисячі додатків виконувалися на звичній платформі. Але справа в тому, що кожен додаток займає певне місце на жорсткому диску, а багато хто з них ще й запускаються при завантаженні системи, поглинаючи якийсь обсяг оперативної пам'яті незалежно від того, застосовується програма чи ні.
На панелі керування відкрийте пункт "Програми та засоби" і видаліть всі непотрібні програми. Вам більше не потрібен iPod? Одні тільки додатки компанії Apple на нашому тестовому комп'ютері були присутні в кількості шести екземплярів. Пошукайте панелі інструментів і драйвери пристроїв для принтерів, модемів бездротових мереж, камер, клавіатур і мишей, які більше не потрібні. Натисніть «Видалити», щоб прибрати все це з ПК. Можливо, доведеться кілька разів перезавантажити систему.
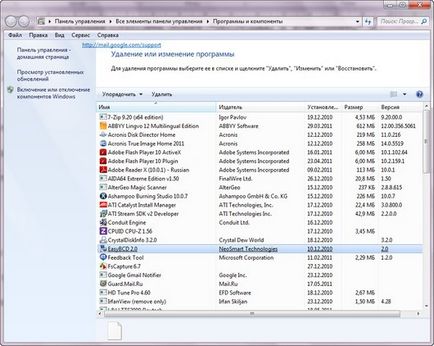
Щоб позбутися від безладу в системі, регулярно видаляйте
непотрібні додатки в розділі Програми та засоби ",
що знаходиться в Панелі управління
Очистіть жорсткий диск. Розміщення на жорсткому диску всякої всячини не викликає особливих незручностей до тих пір, поки він не переповниться Windows не буде змушена вишукувати залишилися фрагменти простору для розміщення своїх файлів.
Вивантажуйте те, що можна, на зовнішні жорсткі диски або в інші архівні сховища і запустіть додаток "Очищення диска", щоб позбутися від сміття тимчасових інтернет-файлів, старих програм установки додатків і елементів, поміщених в корзину. Щоб викликати відповідну утиліту, в пошуковому рядку меню «Пуск» наберіть "Очищення диска" і натисніть. Встановіть опції для всіх типів файлів, від яких хочете позбутися, і дозвольте програмі "Очищення диска" виконати свої чарівні операції.
Спробуйте ReadyBoost. Якщо ви є власником старого ПК з ОЗУ невеликого обсягу, можна спробувати збільшити його продуктивність за допомогою функції ReadyBoost. Вона дозволяє підключати до комп'ютера флеш-диск з інтерфейсом USB і застосовувати його замість справжніх модулів оперативної пам'яті. Але таке рішення вимагає наявності високошвидкісного порту USB і швидкого USB-накопичувача досить великої ємності. Якщо флеш-диск підходить для цієї мети, Windows сама надасть можливість задіяти технологію ReadyBoost. При появі на екрані вікна «Автозапуск» вкажіть пункт «Прискорити роботу системи» і дотримуйтесь подальших інструкцій.
Встановіть нові драйвери. Здоровий глузд підказує, що якщо з комп'ютером все в порядку, встановлювати нові драйвери не слід. В іншому випадку ви ризикуєте порушити працездатність того, що нормально функціонувало. На практиці ймовірність небажаних ефектів мала (хоча і існує), зате вам, швидше за все, вдасться підвищити продуктивність свого ПК.
Щоб мінімізувати негативні наслідки невдалого оновлення драйвера, створіть спочатку точку відновлення системи, до якої можна буде повернутися, якщо щось піде не так. У пошуковому рядку меню "Пуск" наберіть "Створення точки відновлення" і натисніть у вікні кнопку «Створити». Тим самим ви забезпечите собі додаткову страховку на випадок невдачі.
Наступним кроком на шляху до оновлення драйверів повинна стати процедура поновлення Windows. Виберіть пункт «Перевірити наявність оновлень», а потім клацніть на повідомленні про кількість доступних оновлень. Зазвичай Microsoft поміщає оновлення драйверів в розділ необов'язкових, тому, навіть якщо важливих оновлень не знайдено, клацнути на засланні все одно має сенс. Встановіть опції поруч з поновлюваними драйверами, натиснувши OK.
Далі відвідайте сайт виробника вашого комп'ютера і / або виробників підключених до нього пристроїв. Перейдіть на сторінку технічної підтримки і завантажте наявні там нові драйвери. При цьому потрібно знати, яке обладнання встановлено на вашій машині (якщо номера моделей невідомі, зверніться до Диспетчер пристроїв Windows). Завантажуйте тільки ті драйвери, які дійсно необхідні. При їх установці коректний. Зазвичай достатньо запустити один виконуваний файл, а потім перезавантажити машину. Після установки нового драйвера ретельно протестуйте систему. Якщо потрібно послідовно оновити відразу кілька драйверів, створіть додаткові точки відновлення. Як правило, найбільший виграш в продуктивності досягається після оновлення BIOS, а також драйверів системної і графічної плат.
Приберіть заставки. Самі по собі заставки програм не гальмують комп'ютер, але при цьому на запуск програми доводиться витрачати додатковий час, і воно має властивість накопичуватися. Багато заставки відключаються в налаштуваннях програми. Найчастіше створюється відчуття, що після заборони заставки програма завантажується швидше, навіть якщо насправді істотного виграшу домогтися не вдається.
Фільтрувати додатки, що запускаються при завантаженні системи. Ви навіть не уявляєте, скільки додатків створюють додаткове навантаження на ПК без вашого відома при старті системи. Давайте спробуємо мінімізувати їх число. Спочатку перевірте, хто стоїть в черзі на початкове завантаження, ввівши в пошуковому рядку меню «Пуск» команду msconfig. Перейдіть на вкладку «Автозавантаження» і ви побачите перелік всіх програм, які запускаються в процесі завантаження системи (тут, зокрема, можуть бути присутніми горезвісні QuickTime і додатки Adobe) і збільшують тривалість даної процедури. Вимкніть опції з тих додатків, які не повинні заважати завантаженні ПК.
Інший варіант пов'язаний з використанням програми Soluto (find.pcworld.com/70486) - безкоштовного інструменту, що виконує ті ж самі дії при великій кількості встановлених програм. Якщо вам не зрозуміло, для чого призначена та чи інша програма зі списку msconfig, це підкаже Soluto. Крім того, ви дізнаєтеся, скільки часу йде на запуск кожного з додатків в процесі початкового завантаження. Але є і побічний ефект: програма Soluto уповільнює завантаження системи на кілька секунд, тому встановлюйте її лише в тому випадку, коли при початковому завантаженні стартує занадто багато додатків, і від частини з них потрібно позбутися з дотриманням запобіжних заходів.

Вбудована в Windows утиліта «Очищення диска» показує,
скільки місця можна звільнити на диску
і за рахунок чого це буде досягнуто
Вимкніть пошукове індексування. Можливість організації пошуку на комп'ютері зі швидкістю пошукового механізму Google - одне з головних переваг Windows 7 (і Vista). Але якщо на ПК все добре організовано, то вона, швидше за все, не знадобиться. Незалежно від того, наскільки акуратно ви ведете свої справи, служби індексування все одно будуть сповільнювати роботу комп'ютера, причому іноді досить істотно.
Щоб змінити налаштування індексування, введіть в пошуковому рядку меню «Пуск» команду «Служби». У вікні, клацніть правою кнопкою миші на пункті Windows Search і виберіть з меню пункт «Властивості». У списку "Тип запуску" вкажіть пункт «Відключено» і натисніть OK.
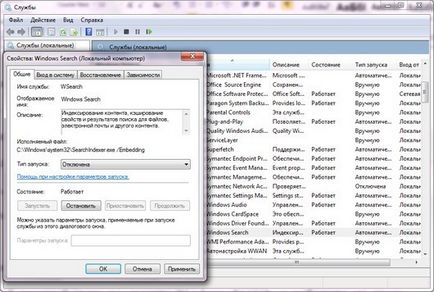
Відключення служби індексування
Подрежьте крила Aero. Прозорі вікна Windows, що змінюють один одного фонові зображення та інші прикраси виглядають дуже красиво. Але ці ефекти можуть істотно впливати на продуктивність комп'ютера.
Щоб відключити їх, відкрийте на панелі керування елемент «Персоналізація» і перейдіть екран вниз до розділу "Базові (спрощені) теми і теми з високою контрастністю". Базові теми Windows 7 виглядають досить непогано і вимагають значно меншої кількості операцій рендеринга.
Якщо ви хочете добитися більш тонкого регулювання, відкрийте на панелі інструментів розділ "та знаряддя" і виберіть у лівій частині вікна пункт "Налаштування візуальних ефектів". Тут знаходяться два десятка параметрів, що дозволяють налаштувати швидкість роботи комп'ютера. Вимкніть всі опції, клацнувши на кнопці "Забезпечити найкращу швидкодію", і натисніть OK
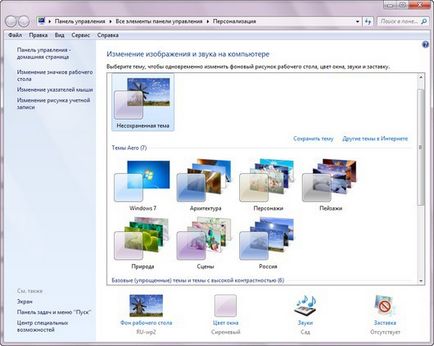
На панелі «Персоналізація» можна відключати візуальні ефекти,
вибираючи прості і висококонтрастні теми
Виняток стиснення. Якщо обсяг жорсткого диска досить великий, немає необхідності стискати постійно використовувані папки. Розпакування файлів на льоту уповільнює доступ до них.
Щоб розпакувати стиснуту папку (без установки програмного забезпечення стиснення незалежних виробників), клацніть на ній правою кнопкою миші і вкажіть пункт «Витягнути всі файли». Слідуючи вказівкам системи, виберіть місце розміщення незжатих файлів. Після цього видаліть первісну (стислу) папку.
Позбавтеся від ескізів. Якщо ви коли-небудь переглядали ескізи в папці, де зберігаються кілька сотень зображень, вам, очевидно, відомо, що Windows просто "задихається", намагаючись вивести їх на екран. Щоб відключити демонстрацію ескізів, відкрийте Провідник Windows і в меню «Сервіс» виберіть пункт "Параметри папок». Перейдіть на вкладку «Вид» і включіть опцію «Завжди відображати значки, а не ескізи».
Розгляньте можливість очищення Реєстру. Засоби очищення Реєстру видаються їх прихильниками в якості універсального механізму порятунку, а противниками - у вигляді абсолютно непотрібного "ліки від усіх хвороб". Причому жодна зі сторін не бажає пом'якшувати свою позицію. До аргументів першого табору ми можемо додати лише те, що для деяких користувачів засоби очищення Реєстру дійсно представляють певну цінність. Чи готові засвідчити, що ретельна фільтрація Реєстру одного разу допомогла нам пожвавити однорічний ПК (по крайней мере, на якийсь час).
Щоб очистити Реєстр, скористайтеся безкоштовною програмою CCleaner (find.pcworld.com/ 71543), додатком PC Tools Registry Mechanic (find.pcworld.com/71544) вартістю 30 дол. На рік або інструментом Iolo System Mechanic (find.pcworld.com/ 71545, 40 дол.), але результат ніхто не гарантує.