Урок 10 Створення документа, друк і збереження в WordPad

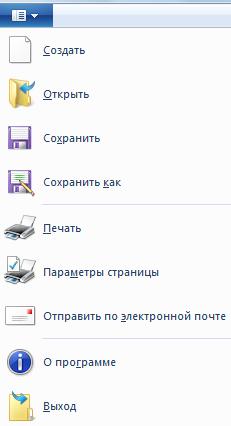
Після введення тексту «Керівнику ТОВ« ОЗОН »потрібно натиснути на клавішу Enter. Тут і далі назва клавіші виділено курсивом (похилим шрифтом) без лапок. Після введення другого рядка також скористаємося клавішею Enter і натиснемо її ще раз, щоб відокремити заголовок листа від його назви. Далі введемо текст «Заява» і знову натиснемо кілька разів клавішу Enter. Таким чином наберемо текст всього документа.

При наборі тексту можна помилково натиснути не на ту клавішу, яка необхідна. Щоб видалити тільки що введений символ, потрібно натиснути на клавішу Backspace. видаляє символ, що знаходиться ліворуч від положення курсора (вертикальної миготливої рисочки). Якщо введено кілька неправильних символів, то або натиснути на цю клавішу кілька разів, а можна натиснути її і тримати до тих пір, поки всі непотрібні символи не будуть видалені. Після введення тексту він буде виглядати, як це зазначено на малюнку зліва.


В кінці коригування виділимо текст «Заява», для чого встановимо курсор зліва від символу «З», натиснемо на ліву кнопку миші, і, не відпускаючи її, переведемо на кінець слова (правіше символу «я»), після чого відпустимо ліву кнопку миші . Далі натиснемо на кнопку виділення напівжирним шрифтом ().
Текст готовий для друку. Роздрукувати документ можна, натиснувши на кнопку WordPad (), і в який з'явився панно вибрати режим Друк ().
В кінці роботи збережемо документ в файлі, для чого натиснемо на кнопку WordPad (), і в який з'явився панно виберемо режим Зберегти як (). У наступному вікні, в полі Ім'я файлу: присутня назва, яке програма бере з першого рядка документа, причому воно виділено і його можна залишити, або, якщо є бажання назвати документ якось інакше, введіть його з клавіатури, після чого натисніть на кнопку зберегти. На цьому робота з документом буде закінчена. Щоб прибрати його з екрану, потрібно клацнути по кнопці -.