
Шар в Фотошопі має такий же зміст, як і в реальному житті. Ну, от наприклад бутерброд з сиром і ковбасою. Ми має 3 шари - хліб, ковбаса і сир. Давайте подивимося, як це виглядає в Фотошопі. Для початку створимо новий документ. Заходимо в меню «Файл», в випадаючому списку вибираємо пункт «Новий».
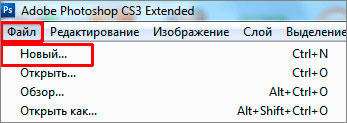
У вікні придумуємо ім'я документа, розміри ставимо приблизно 500 на 500, далі залишаємо все як є і тиснемо «ОК».
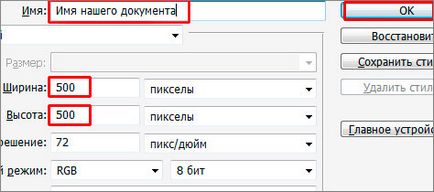
Уявімо, що цей документ у нас аркуш паперу A4.
Далі нам потрібно створити новий шар. Для його створення зайдіть в меню «Шар», виберіть пункти «Новий - Шар».
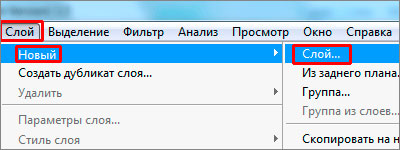
У вікні введіть довільне ім'я, я напишу «ноги», т. К. Буду малювати чоловічка, і натисніть «ОК». Справа в палітрі шарів з'явився новий шар, під нашим ім'ям.
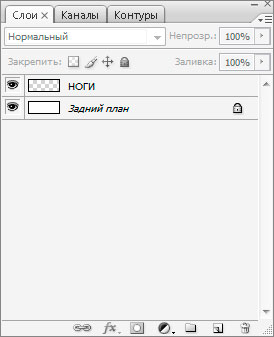
Станьмо на шар «ноги», клікнувши по ньому лівою клавішею миші, далі інструментом «Прямолінійне ласо», прочерчивая лінія і замикаючи з першою точкою, намалюємо ногу, натиснемо Ctr + D, щоб зняти виділення, потім намалюємо другу ногу, далі виберемо синій колір , візьмемо інструмент «Заливка» і кликнемо по одній нозі потім по іншій.
Створити новий шар ще можна, клікнувши по піктограмі в палітрі шарів - більш простий спосіб.

Для того, щоб змінити його ім'я кликнемо два рази по стандартному назвою, у вікні введемо ім'я і натиснемо «ОК». Тепер намалюємо тіло, руки і заллємо червоним.

Теж саме проробимо для голови. Створимо новий шар, візьмемо інструмент, тільки тут візьмемо «Прямокутне виділення», виділимо, затиснувши клавішу Shift для того, щоб зберегти пропорції і заллємо зеленим кольором.
В результаті у нас вийшло - головний шар - «задній план», він залитий білим і заблокований, з ним ми нічого не можемо робити, над ним розміщено три шари.
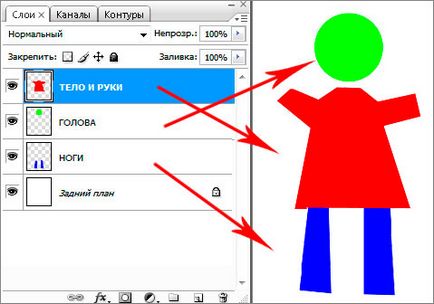
Вибравши шар, ми окремо можемо працювати з кожним із них. Погляньте на наступну картинку, зараз розповім про деякі моменти.
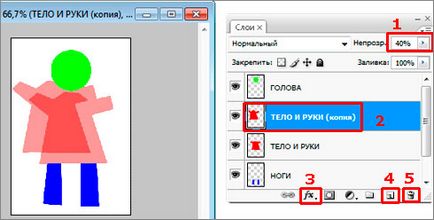
1. Можна зменшити або збільшити непрозорість активного шару, той на якому в даний момент стоїте. Як бачите, я зменшив непрозорість шару «тіло і руки», на зображенні це добре помітно.
2. Активний шар. Клікнувши на око зліва можна прибрати шар, хоча насправді він буде, просто не буде його видно, також його можна повернути.
3. Параметри накладення. Тут можна додати для активного шару тінь, градієнт, тиснення і ін. Експериментуйте, над яким не будь шаром.
4. Щоб копіювати шар, клікніть по ньому лівою клавішею миші і, утримуючи, перетягніть на цю іконку. А якщо просто клікнути по цій іконі, то над виділеним шаром буде створений новий.
5. Видалити шар. Перетягніть на цю іконку шар, якщо Вам потрібно його видалити.
Зараз я вибрав шар «голова» зайшов в «параметри накладення», вибрав тінь, налаштував. Далі я вибрав шар «тіло і руки», в параметрах накладення додав градієнт, обведення і ін. Шару «ноги» також додав деякі параметри. Загалом застосував разне ефекти для кожного шару. Далі клікнув по першому шару, по фону, правою клавішею і вибрав пункт «виконати зведення». Всі верстви з'єдналися. Ось така картинка вийшла.
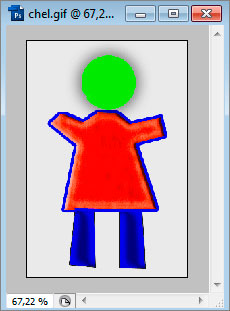
Перевага шарів величезна. Ось дивіться, якби у нас всі три шари і ноги і тіло і голова, були єдиним, лежали на одному шарі, то ми б не змогли цього зробити. Ставлячи тінь, вона б застосовувалося всьому чоловічкові. Зменшуючи прозорість, весь людина ставала б прозорим, а так ми попрацювали над кожним шаром окремо. Градієнт також применился, тільки активного шару - «тіло і руки».
Для збереження своєї роботи заходимо в меню «Файл», вибираємо пункт «Збережемо як».
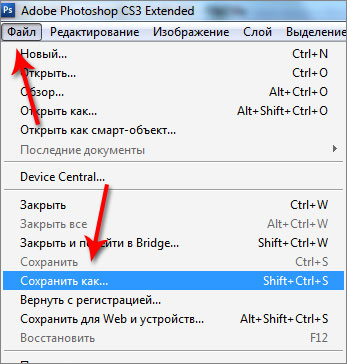
У вікні потрібно ввести ім'я файлу і вибрати формат, «jpg» далі натиснути «Зберегти».
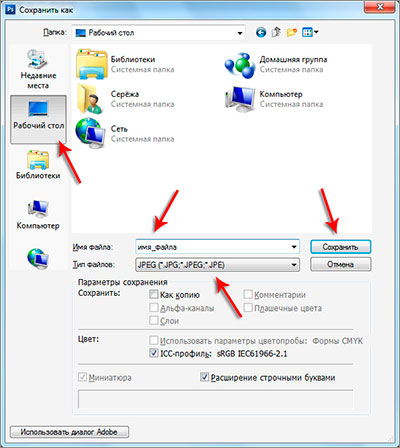
Вибираємо бажану якість, від нього буде залежати отриманий розмір файлу, і тиснемо ОК.
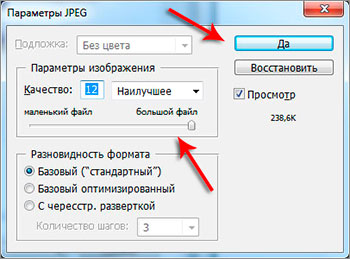
От і все! На цьому урок закінчено, до зустрічі в наступному!
