Що можна робити з виділеною областю?
Ми вже знаємо, як можна
- видалити виділену частину зображення (клавіша Delete)
- перемістити область виділення. не зраджуючи зображення (перетягнути мишкою, не вимикаючи інструмент виділення)
- перемістити зображення (включити інструмент Переміщення або утримувати клавішу Ctrl. а потім перетягнути область за середину)
- копіювати зображення (робити те ж саме, що і при переміщенні, але додатково утримувати клавішу Alt)
- трансформувати (змінювати форму) виділеної частини (за допомогою меню Редагування - Трансформування).
Крім цього, в Photoshop є такі можливості
- скасувати виділення - вибрати пункт меню Виділення - Скасувати виділення
- приховати виділення (воно буде діяти, але повинні бути щільними буде видно)
- інвертувати виділення, тобто, зробити так, щоб виділена область стала невиділеної і навпаки - вибрати пункт меню Виділення - Інверсія;
- виділити кордон області заданої товщини - вибрати пункт меню Виділення - Модифікація - Кордон;
- розширити або стиснути область на задану кількість пікселів - вибрати пункт меню Виділення - Модифікація - Розширити або Стиснути;
- згладити кордон - вибрати пункт меню Виділення - Модифікація - Оптимізація (або, в деяких перекладах, Згладжування);
- розтушувати на задане число пікселів - вибрати пункт меню Виділення - Растушевка
- розширити виділення (включити в нього сусідні пікселі в межах допуску інструменту Чарівна паличка) - вибрати пункт меню Виділення - Суміжні пікселі;
- виділити подібні пікселі - включити в виділення все (не тільки сусідні!) пікселі в межах допуску інструменту Чарівна паличка) - вибрати пункт меню Виділення - Подібні відтінки.
- зберегти виділення (Виділення - Зберегти виділену область) - записати інформацію про виділення в спеціальний канал - зображення у відтінках сірого, в якому кожен піксель має відтінок від 0 (чорний, не виділено) до 255 (білий, виділений повністю);
- завантажити виділення з каналу (Виділення - Завантажити виділену область), при цьому можна визначити, як взаємодіє це виділення з існуючим: нова область може бути додана чи вирахувана з існуючої, або побудована як перетин двох областей.
Опрацюйте всі ці дії самостійно
Відкриємо файл з сподобалася мені собачкою.
Увімкніть інструмент Прямолінійне ласо і встановіть в панелі властивостей інструменту растушевку 0 пікселів. Виділіть многоугольником голову собаки.
Виберіть команду Виділення - Трансформувати виділену область і підправте розміри і положення виділеної області. Для завершення операції натисніть клавішу Enter.
Виберіть бежевий фон. Зробіть інверсію виділення, щоб виділити область навколо голови (Виділення - Інверсія або клавіші Shift + Ctrl + I).
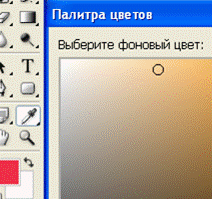

Дистанційна область заливається кольором фону, причому залишилася область має різкі незграбні кордону.

Тепер "вікно" має плавний контур, але межа як і раніше різка.
Знову відмініть видалення. Застосуйте команду Виділення - Растушевка з радіусом 30 пікселів і видаліть виділену область.

Конструктор uCoz