Відкрийте файл "multipass.c4d".
Бігунок таймлайна знаходиться зараз на кадрі 15. Ми маємо намір зробити зараз Рендеринг цього кадру і потім модифікувати в одній з програм для обробки зображень.
Відкрийте установки рендеринга (Візуалізація / Налаштування рендеру). Виділіть тепер ятати многоп-

Багатопрохідної Рендеринг означає, що при цьому буде збережено не саме зображення, а додаткові канали (Passes), з яких в принципі і складається сам процес рендеринга. Такі канали можуть містити прозорість, навколишнє освітлення, глянець і навіть окремі об'єкти. Інформація при цьому буде видана як окреме зображення.

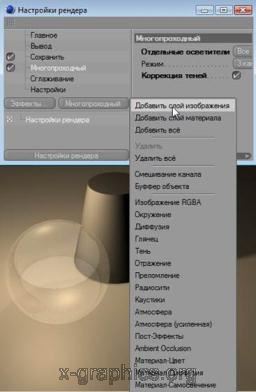
Встановіть формат "JPG" і натисніть потім на кнопку "Шлях". Визначте місце на жорсткому диску вашого ПК і надайте для зображення відповідну назву, багатопрохідний _Сцена ". (Якщо ви працюєте з демонстраційною версією, ви знайдете результат цього розділу в файлах "сцена
_diffuse0015 jpg "," сцена_specular0015.jpg "," сцена_trans0015.jpg "і" сцена_ refl0015.jpg ").
Додайте з меню каналів по черзі, такі канали зображення "Дифузія", "Глянець", "Відображення" і "Заломлення". Проведіть Рендеринг сцени за допомогою команди "Візуалізація / Візуалізація в менеджері зображень".
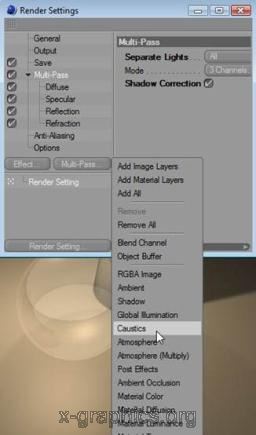

"Trans" ви бачите тільки сферу, так як вона є єдиним об'єктом в сцені володіє прозорістю.
Але як ми можемо використовувати ці окремі зображення, для додаткової маніпуляції сцени? Нам потрібно просто завантажити їх в одну з програм для обробки зображення, наприклад Adobe Photoshop. Програма Photoshop є дуже поширеною і практично стала стандартом для програм обробки зображень. Якщо у вас немає цієї програми, ви можете безкоштовно завантажити демонстраційну версію на сторінці www.adobe.de (com) в мережі Інтернет.
Photoshop має здатність розділяти зображення на шари. Такі шари ви можете змішувати різними способами. Але це було б занадто повільно, якби ми мали всі 4 зображення відкривати і змішувати їх між собою в програмі Photoshop. З програмою CINEMA 4D є можливим інтеграція різних верств в один файл. На жаль не кожен формат підходить для цього, наприклад, ми не можемо для цього використовувати формат JPEG. Так як ми маємо намір працювати в Photoshop, програма має свій власний формат "PSD" (Photoshop Document).
Встановіть в закладці багатопрохідного рендеринга формат "Photoshop (PSD)". Якщо ви використовуєте нову версію програми Photoshop (начина з версії 7), встановіть активної відповідну галочгку. Проведіть Рендеринг.
Якщо ми вибрали формат PSD, установка "Зберегти багатошаровий файл" буде активна, що означає, що всі 4 зображення, які ми зараз бачили ще окремо, тепер будуть міститися в одному файлі.
Перевірте самі: На жорсткому диску ви знайдете файл з назвою "Многопроходная_Сцена0015.psd". Якщо ви використовуєте демонстраційну версію, ви знайдете готовий файл на Demo-CD. Відкрийте цей файл у програмі Photoshop.
Відкрите зображення в програмі Photoshop схоже на результат рендеринга в CINEMA 4D. Погляд на панель шарів в програмі Photoshop відкриє для нас відомі канали зображення, з правильними назвами та пов'язаними між собою.
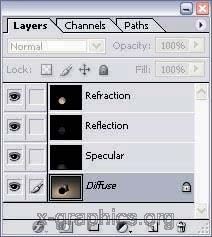
Родзинка всього цього в тому, що ми окремі шари можемо без проблем змінювати в програмі Photoshop, і за допомогою цього окремі канали нашого рендеринга. Згадайте початок глави, коли ми хотіли змінити глянець. У цьому випадку можливі нюанси.
Виділіть в програмі Photoshop шар "Глянець". Виберіть функцію "Авто-Корекція світла" (Зображення / Узгодити / Авто-Корекція світла). В цьому випадку глянець став помітніше інтенсивніше, без проведення додаткового рендеринга.

Очевидно, ви помітили, що в сцені оригіналу були тіні. Але в файлі Photoshop вони відсутні. Причина в тому, що тіні при процесі рендеринга мають свій власний канал, який ми не створили в установках багатопрохідного рендеринга. Додайте в CINEMA 4D тіні на закладці рендеринга
до інших каналів.
Проведіть новий Рендеринг і відкрийте нове зображення в Photoshop. (Якщо ви використовуєте демо-
нстраціонную версію: результат відповідає файлу "MultipassShadow _ Szene 0015. psd" CD).
Тепер і тінь має власний шар в Photoshop. Вона є дуже темною, лівий край конуса практично зливається із заднім фоном.
Це ми змінимо без зволікання. Виділіть в Photoshop шар тіні і встановіть на панелі тіней вел-
Ічина для атрибута "Непрозорість" = 50%.
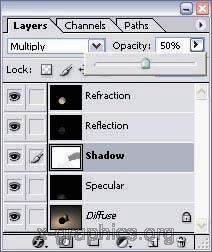
Тепер зображення не здається таким темним.
А що ж нам робити тепер з клієнтом, який замість рожевого, хоче мати синій колір? Незважаючи на дійсність, що наша сцена не містить не рожевий колір, не модель, що нам робити, якщо ми направлено хочемо змінити колір конуса, або по-іншому кажучи, як можемо ми маніпулювати окремим об'єктом в сцені?
Для цього нам необхідно в програмі CINEMA 4D провести додаткову підготовку. Призначте в менеджері об'єктів програми CINEMA 4D для сфери так званий Тег рендеринга "CINEMA 4D Tags / Render". В менеджері атрибутів виділіть ділянку "Канал" і встановіть активним "Канал 1".
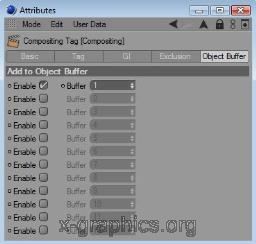
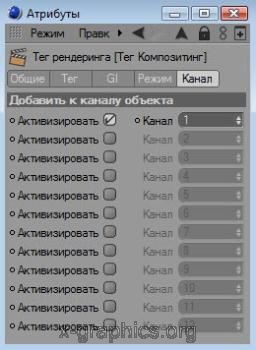
За допомогою тега рендеринга у нас є можливість призначення одного або декількох об'єктів для певного каналу зображення. Для конуса також призначте тег рендеринга і встановіть активним "Канал 2".

Сфера і конус знаходяться тепер на двох роздільних каналах зображення, 1 і 2. В установках рендеринга нам необхідно тепер встановити ці канали активними. Додайте в установках багатопрохідного рендеринга два "Каналу Об'єкту". Для першого встановіть "ID" на "1", і для другого на "2". Проведіть тепер Рендеринг сцени і відкрийте потім файл в програмі Photoshop.

При першому огляді файлу Photoshop ми не знаходимо абсолютно ніяких змін. На даному етапі є лише 5 шарів. Але де, ж наші нові об'єкти? Вони заховані на панелі каналів програми Photoshop. Для кожного об'єкта був створений окремий канал Альфа. Альфа канал це чорно-біле зображення, яке можна використовувати для вільного розміщення об'єктів.
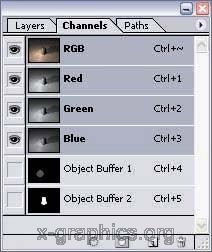
Виділіть в Photoshop шар "Заломлення". Виділіть потім "Вибір / Завантажити вибір". Встановіть в меню "Канал" атрибут "Об'єкт-Канал 1".

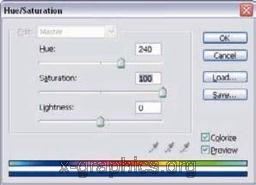
Ми завантажили канал Альфа як вибір. Всі без винятку маніпуляції з зображенням огранічіваю-
ться зараз в межах цього вибору, тобто сфери.
Виберіть тепер установку "Зображення / Узгодити / Відтінок Насичення". Натисніть потім на опцію "фарба" і встановіть відтінок на 240, а насичення на 100.
Тільки колір сфери при цьому буде змінений. Так як вона практично складається з заломлення, предвар-
даткови ми встановили активним відповідний шар.

Але всі свої переваги багатопрохідної Рендеринг показує тоді, якщо мова йде про перемещаюющіхся зображеннях. Чим Photoshop є для окремих зображень, тим же є програми Compositing для анімації.
До таких програм відносяться, наприклад, After Effects і Combustion.
Також за допомогою програми Final Cut можлива обробка шарів зображення. CINEMA 4D може працювати спільно з цими програмами, частково за допомогою спеціальних плугинов експорту, які надають при цьому необхідні, а також додаткові установки. При цьому зміна кольору анімації тривалістю в 15 хвилин, ви можете виконати за кілька секунд.