У цьому уроці я покажу вам, як зробити колаж, використовуючи різні хитрощі режимів накладення, фотофільтри і інші корисні техніки. В результаті у нас з'явиться красивий колаж, який дуже легко і недовго робити.
Ось що ми отримаємо в кінці уроку:

Матеріали для уроку:
Крок 1. У цьому кроці ми покладемо початок нашому колажу, просто створимо документ, помістимо туди базовий стокові зображення і змінимо їх колір.
Створюємо новий документ 1600 × 2400 пикселей. Тепер нам потрібно зображення пляшки з келихом.
Помістимо це зображення на наш документ, як я це зробив. Робимо це так, щоб меж не було видно.

Ми змінимо колір рідини з червоного на синій. Для цього тиснемо CTRL + U на клавіатурі і встановлюємо такі значення:
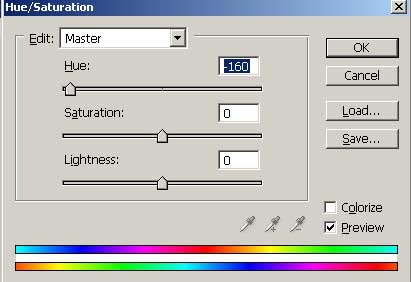
Тепер ваше зображення схоже на це:

Крок 2. У цьому кроці ми створимо фон, використовуючи кілька простих технік і режимів накладення. Значить, беремо це стічне зображення мексиканського пляжу.

Помістіть його в ваш документ і трансформуйте (CTRL + T), слід регулювати розмір під потрібний вам. Головне - повністю покрити документ картиною.
Тепер потрібно застосувати фільтр Розумієте по Гауса (Фільтр-Розмиття-Розмиття по Гауса) (Filter> Blur> Gaussian blur). Поставте значення радіуса приблизно 10 пікселів:
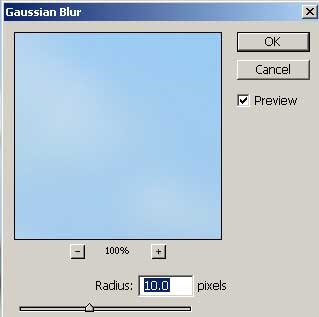
Тепер наша композиція повинна виглядати так:

Перенесіть цей шар під шар з пляшкою. Встановіть шару з пляшкою і келихом режим накладення Множення (Multiply) з непрозорістю 100%

Тепер все виглядає набагато краще! Але, якщо ви подивитеся ближче на нижній лівий кут, ви побачите, що підставка під келихом і пляшкою трохи прозора. Через неї видно шматки фону, який тут не бажаний.

Щоб це виправити, створюємо новий шар. Помістіть його між шарами з розмитим фоном і пляшкою + келихом. Налаштуйте кисть (Brush tool):
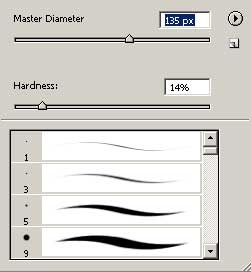
Встановіть колір переднього плану білий, малюйте по підставці (на новому шарі). Ви побачите, що на місцях, де ви пройшлися пензлем, шар з пляшкою стає непрозорим! Таким чином обробіть всю дерев'яну підставку:

Ми можемо залишити малюнок як є, але ми також можемо піти далі і очистити рідину в келиху і пляшці. Для цього створюємо новий шар.

Ставимо цій верстві непрозорість 20-35%. Тепер чинимо так само, як і з підставкою, використовуючи кисть, замальовує пляшку і келих.
Тепер додамо трохи контрасту. Дублюйте шар з келихом і пляшкою (правий клік по шару, вибираємо «дублювати» "duplicate"), знебарвлюються зображення (CTRL + SHIFT + U на клавіатурі):

Змініть режим накладання на Перекриття (Overlay) і відрегулюйте непрозорість приблизно до 30%, інакше контраст буде занадто сильним.

Крок 3. Тепер ми можемо перейти до колоризації. У цьому кроці ми будемо покращувати наш колаж шляхом створення декількох кольорових шарів, які допоможуть поліпшити фон і пляшку з келихом.
Створюємо новий шар, точніше шар з Фото фільтром. Щоб це зробити, натискаємо на чорно-білий кружечок в панелі шарів і вибираємо Фото Фільтр (Photo filter). Встановіть налаштування, як у мене:
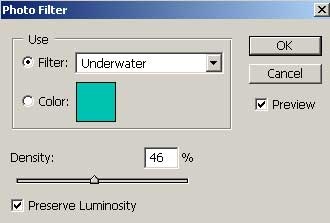
Режим накладення шару встановіть М'яке світло (Soft light), непрозорість 25-30%. Я вибрав 28%.
Ось як тепер виглядає ваше зображення:

Ми продовжуємо: створюємо новий шар. На ньому малюємо будь-якої вподобаної вам пензлем каракулі по всьому зображенню. Будь-яка кисть згодиться для цього, ми все одно розмиємо цей шар, тому не принципово, які у вас будуть каракулі.
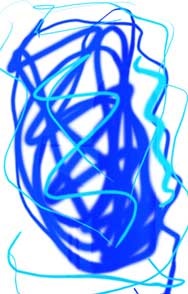
Застосуйте до цього шару Розумієте по Гауса (Фільтр-Розмиття-Розмиття по Гауса) (Filter> Blur> Gaussian Blur) з радіусом 200 пікселів. Змініть шару режим накладення на Перекриття (Overley) і непрозорість 50%.

Крок 4. Тепер прийшов час для реальних Фотоманипуляции. Завантажте це фото дюн.

Відокремте пісок від неба способом, який вам більше подобається. Я використовував перо (pen tool).

Тепер помістимо пісок на дно пляшки. Цей шар, як і наступні, буде нижче шару з фото фільтром і вище шару з пляшкою. Якщо буде потрібно, використовуйте інструмент Палець (Smudge tool) для зміни розмірів піску, щоб підігнати його під розмір пляшки, він повинен лежати там ідеально. Я змушений був робити це, тому що зменшив шар з піском занадто сильно, але зараз я бачу, що це покращило результат. Дублюйте шар з піском, змініть режим накладання на Перекриття (Overlay).

Тепер виділіть пісок (ctrl + клік по мініатюрі шару). Поверніться на шар з пляшкою (виділення повинно все ще бути активним) і копіюйте частина пляшки, яка буде повторювати обриси піску (ctrl + J), перемістіть його над шаром з піском, встановіть режим накладення Перекриття (Overlay).

Ми можемо все залишити так, але я думаю, що пісок не досить синій. Тому, створюємо ще один шар з фотофільтри, але тепер залишаємо непрозорість 100% і нормальний режим накладення
Прим. перекладача: думаю, варто створити обтравочную маску, інакше все буде занадто синім, а нам потрібно просто трохи відтінити пісок. Для цього помістіть курсор між двома шарами - піском і фотофільтри, затисніть клавішуalt і, коли курсор змінить свою форму, клікніть між шарами. Так дія фотофільтри торкнеться тільки піску.

Просто повторіть процес для келиха з другим зображенням піщаних дюн.

Крок 5. Тепер ми можемо включити в наш колаж інші стічні зображення. Давайте почнемо з стрибаючого людини:

Відокремте людину від фону будь-яким зручним для вас способом.

Тепер ми повинні занурити його в пляшку. Змініть розмір людини на свій розсуд. Застосуйте до нього ту ж техніку, яку ми використовували для піску в попередніх кроках, щоб людина виглядав так, ніби він в пляшці.

Крок 6. Давайте вставимо в колаж рибку. Для цього нам знадобиться зображення тропічної риби. Відокремте її від фону і помістіть на нашу картину. Застосуйте ту ж техніку, яку ми використовували для піску і людини, щоб наша рибка плавала в пляшці.

Тепер приступимо до медузи!

Нам потрібно підігнати зображення медузи під нашу картину. Знебарвила її (CTRL + SHIFT + U на клавіатурі). Далі CTRL + L. щоб відкрити вікно рівнів, застосуєте такі настройки:
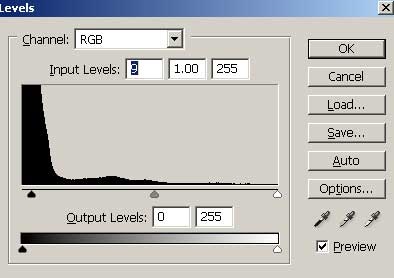
Подивіться скріншот нижче. Якщо ви ще бачите літаючі частини навколо медузи, ще трошки відрегулюйте рівні або просто зітріть їх гумкою (Eraser Tool).

Натисніть CTRL + U на клавіатурі, щоб відкрити вікно Тон / Насиченість (hue / saturation) і використовуйте наступні настройки:
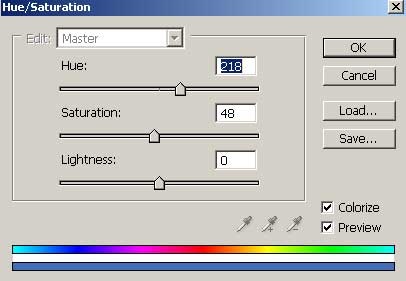
І ось результат наших старань:

Тепер просто перемістіть медузу на наш колаж, змініть режим накладання на Екран (Screen) і розмістіть її, де захочете.

Тепер продовжуйте додавати ще більше деталей! Просто вставляйте в вашу роботу риб і медуз! Ви можете знайти багато стічних зображень на таких сайтах, як sxc.hu. DeviantArt, Morguefile.



Крок 7. Сьомий крок - продовження попередніх. Пам'ятайте, що кожен елемент композиції повинен бути змінений відповідно до його квітами і розмірами. Якщо ви використовуєте копії шарів з режимом накладення Перекриття (Overlay) для підвищення контрасту риб і інших деталей, намагайтеся експериментувати з непрозорістю шарів, для досягнення найкращого результату.
Ось що у мене вийшло після додавання деталей:

Крок 8. Настав час додати останню деталь. Завантажте зображення гондольєра.

Виділіть її та розмістіть на хвилі в бокалі. Так як гондола не в воді, нам не потрібно застосовувати ті дії, які ми використовували для рибок, плавця і медуз.

Тепер ми можемо додати морську зірку.

Відокремте зірку від фону і розмістіть на келиху. Знову ж, не потрібно застосовувати ті дії,
які ми використовували для об'єктів у воді.

Добре, хлопці, я можу і не продовжувати далі. Зараз ви знаєте, як додати інші морські елементи і як змінювати їх так, щоб здавалося, ніби вони в воді. Я додав кілька чайок, сонечко, скарби та інші красиві штучки.

Ось і весь мій урок. На завершення я зменшив розмір зображення, підвищив різкість і додав деякі колірні настройки.
Я сподіваюся, ви насолодилися моїм уроком і вивчили одну або навіть дві корисні речі! Якщо у вас є питання, будь ласка, не соромтеся їх задавати!

доповнень:
23 603
передплатників:
70 000+
Робіт користувачів:
331 974
Інші наші проекти:
Реєстрація
Реєстрація через пошту