Видалення частини звуку [ред]
Перед початком роботи переконайтеся що ви перебуваєте в цьому режимі
Для того щоб видалити частину звуку, насамперед цю частину необхідно виділити. Для виділення області натисніть лівою кнопкою миші в потрібному місці, і не відпускаючи кнопки ведіть миша в сторону, після чого відпустіть її. Також область виділення можна переміщувати для цього скористайтеся жовтими трикутниками з верху, по краях виділення (див. Нижче), або ж потягніть за краї:
Після того як ви виділите необхідну область видаліть її, натисканням клавіші Delete на клавіатурі.
Масштабування [ред]
Щоб збільшити або зменшити семпли необхідно скористатися сірою смугою під семплом. Щоб збільшити або зменшити, необхідно взятися за її краю і зменшити або збільшити довжину смуги. Також можна скористатися клавішами стрілок вгору / вниз або ж коліщатком миші. Ще 1 спосіб наблизити скористатися клавішами +/- у вікні семпли:
Також можна змінювати масштаб гучності (амплітуди) звуку, якщо наприклад у вас дуже тихий звук і його погано видно. Щоб змінити цю масштабу скористайтеся кнопками +/- в лівому нижньому кутку вікна (Увага гучність не зміниться, зміниться тільки відображення) см. Анімований малюнок нижче:
Для переміщення центру семпли, натисніть кнопкою миші по цій же області (рисунок нижче) і ведіть миші вгору або вниз (переміщення центру працює якщо тільки ви не змінили масштаб гучності до мінімуму):
Проблеми при видаленні частини звуку [ред]
Якщо вам ліньки робити правильне виділення в ручну, то в Sound Forge для цього є спеціальні опції. Спробуйте неправильно виділити ділянку і скористатися ними. Щоб відкрити список, натисніть правою кнопкою миші по семпли (в будь-якому місці):
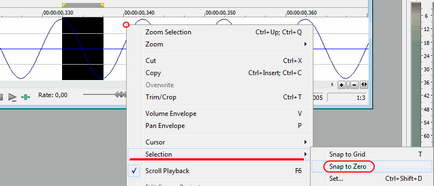
В результаті краю виділення посунуться до потрібного місця:
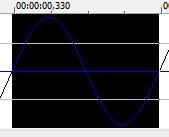
Редагування окремо правого і лівого каналів [ред]
Також в Sound Forge є можливість редагування правого і лівого каналів окремо. Для цього ведіть в верх або в низ потрібного вам каналу до тих пір поки не побачите цей значок поруч з курсором. після чого почніть виділення:
Зміна гучності [ред]
Для того щоб змінити гучність виділеної ділянки, скористайтеся списком процесів:
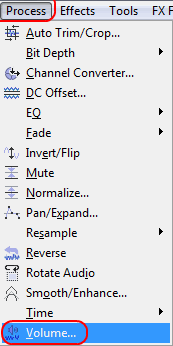
В результаті перед вами з'явиться вікно:
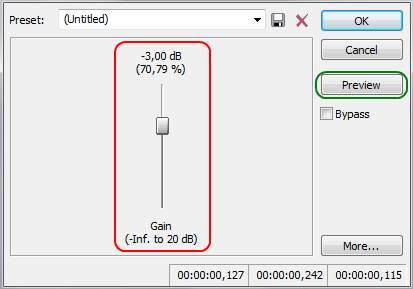
Налаштуйте потрібний рівень гучності (червона область) і натисніть ок. Зелена область (Preview) це кнопка предпрослушкі змін які внесе цей процес.
Налаштування обвідної гучності [ред]
Для того щоб налаштувати огибающую гучності виділеної ділянки, скористайтеся списком ефектів:
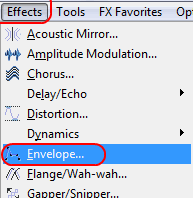
В результаті перед вами з'явиться вікно:
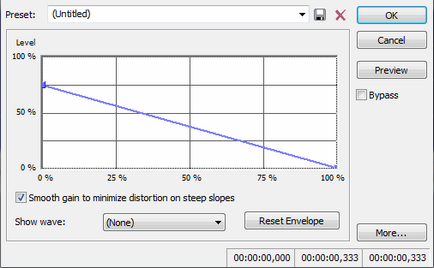
Налаштуйте необхідну форму обвідної і натисніть ок. Для додавання точок клацніть по лінії 2 рази мишею:
Process [ред]
Розглянемо кілька основних процесів.
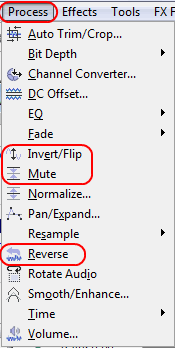
Invert / Flip [ред]
Інвертує фазу звуку. Для прикладу візьміть який-небудь стерео семпл і завантажте в програму. Після цього виділіть 1 з каналів як на картинці нижче:
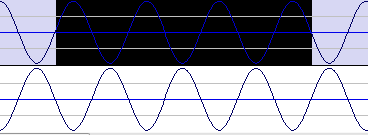
І у вкладці Process виберіть Invert / Flip. в результаті фаза інвертується (див малюнок нижче):
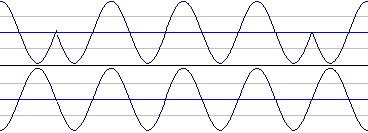
Mute [ред]
Мутує (вимикає) звук. Просто виділіть ту область в звуці яку не хочете чути і у вкладці Process виберіть Mute. в результаті звук пропаде.
Revers [ред]
Розгортає звук в зворотну сторону (реверсія). Для прикладу візьміть який-небудь семпл і завантажте в програму. Після цього виділіть ту область яку хочете повернути, або не виділяються якщо хочете реверсировать весь файл, і у вкладці Process виберіть Revers.
Додавання маркера [ред]
Якщо вам наприклад необхідно точно запам'ятати будь-яке місце, то на це місце можна поставити маркер. Для того щоб додати маркер поставте чорну (вертикальну лінію) в потрібне місце і виберіть зі списку зверху Insert => Marcer.
Також є можливість вставити маркер в самому вікні редагування файлу, для цього зробіть дію як на малюнку нижче:
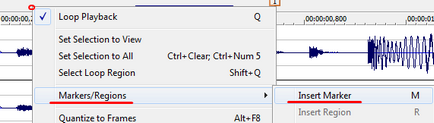
Для того щоб змінити властивості маркера натисніть по ньому правою кнопкою миші:
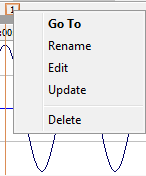
- Go To - переміщує чорну вертикальну лінію програвання до цього маркера;
- Rename - перейменувати;
- Edit - редагування маркерів через список;
- Update - переміщує маркер до чорної вертикальної лінії програвання;
- Delete - видалення.
Копіювати, вставити, виділити все [ред]
- Для того щоб копіювати виділену ділянку натисніть комбінацію (одночасно) 2х клавіш Ctrl + C;
- Для того щоб вставити раніше виділену ділянку виберіть місце куди хочете вставити і натисніть комбінацію клавіш Ctrl + V;
- Для того щоб виділити весь файл натисніть комбінацію клавіш Ctrl + A.
Інструменти [ред]
- Червоний - редагування хвилі (виділення);
- Зелений - наближення;
- Фіолетовий - переміщення областей (про це далі);
- Чорний - редагування автоматизації, ця опція буде доступна після створення хоча б одного кліпу (про автоматизації далі);
- Синій - малювання звукової хвилі, ця опція буде доступна тільки при сильному наближенні хвилі звуку.
Також переключаться між режимами можна через вікно семпли: