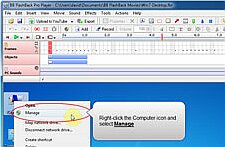
Знайдена мною програма FlashBack Pro від компанії BlackBerry на чистій ОС Windows (спеціально ніякі драйвери і кодеки не ставив) встановилася без зайвих питань і "висмикувань", принесла з собою все, що їй потрібно, запустилася, записала потрібну мені демонстрацію, вилила все це в запитаний мною FLV для YouTube (як один з доступних варіантів). Бурмотіти в мікрофон щось з розряду "Всім привіт, а зараз ми натиснемо ось цю кнопочку." Я не став, хоча програма відразу ж була готова терпіти озвучку моїх "перлів" і записувати будь-які звуки. Причому не довелося нишпорити по меню в пошуках того, "що б такого зробити, щоб процес пішов". Тим самим ця програма і привернула мою увагу для подальших досліджень. Вирішив покопатися в ній докладніше.
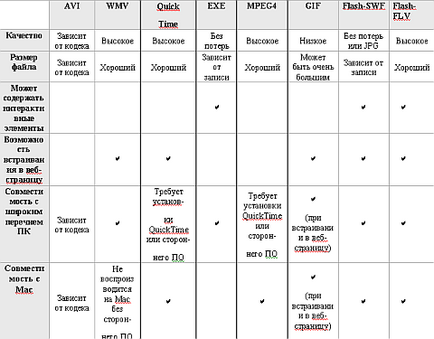
Порівняння властивостей форматів
Параметри експорту в Flash

Елементи взаємодії в ролику (кнопки, переходи) можна використовувати тільки при експорті в EXE і Flash (SWF і FLV). До речі, при експорті в Flash (автономний файл, а не ролик для YouTube) для коректного відтворення створюється html-файл, шаблон якого ви також можете налаштувати програмно.
Режими запису в розрізі потужності машини
Залежно від записуваного контенту і потужності пише комп'ютера ви можете використовувати один з чотирьох варіантів записи, які дадуть найкращий результат в плані продуктивності і підсумкової картинки:
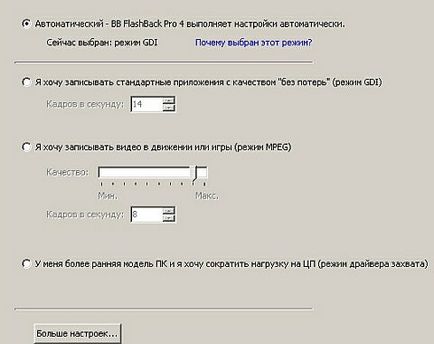

Вибір проводиться в порядку убування потужності тестованого ПК: MPEG - GDI - Capture Driver.
Для полегшення навантаження можна також поекспериментувати з установкою частоти кадрів в секунду (FPS). Ще важливо розуміти, що розмір файлу залежить не стільки від тривалості запису, скільки від того, що записано: наскільки динамічна картинка, який формат запису, зі звуком чи ні.
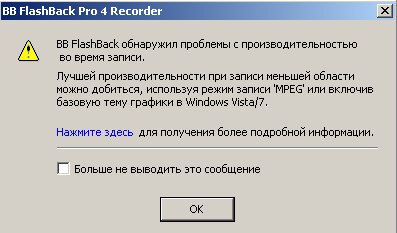
Можна навіть, в кінці-кінців, ділитися з тими, хто цього потребує, записом в "рідному" форматі програми - FBR (FlashBack Movie). Зрозуміло, підійде тільки тим, у кого теж встановлена така програма.
Ця програма призначена для ОС Windows. Всього є три її версії. Це - Express (безкоштовна), Standard і максимально насичена Professional.
Детальний їх порівняння розписано тут.
Віконце модуля Recorder гранично просте, з нього можна моментально зробити необхідні "поправки на вітер": вибрати, яку частину екрану записувати (нормально працює з декількома екранами), брати чи сигнал з веб-камери, писати чи звук. Його можна писати з аудіовиходу з можливістю вибору одного з можливих джерел, що направляють звук на динаміки, або з мікрофона, або ж одночасно. Також можна визначити, згортати чи програмне віконце в трей або мінімізувати в компактну лінійку з кнопками управління при запису (щоб "не плуталося під ногами" в самому результуючому ролику).
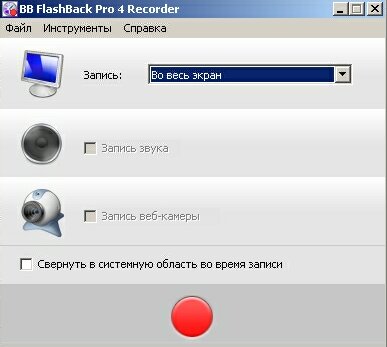
До речі, в програмі є навіть базові засоби оптимізації звуку, наприклад можна видалити непотрібні шуми ( "Звук" - "Видалити шум").
Довжину ролика можна обмежити в налаштуваннях.
Можна ставити і обмеження на розмір файлу. Але не люблю я ці обмеження: думати про те, щоб вписатися в ліміти, і про ризик втрати даних якось не дуже сприяє. Але іноді без цього ніяк.
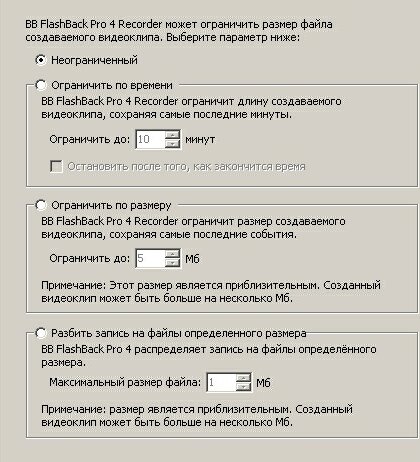
Замість таких обмежень краще вибрати правильний формат збереження і відключити запис непотрібних для ролика ефектів Windows (тіні, ефекти меню, ефекти плавності) прямо з програми. І розмір оптимізуєте, і втрати якості будуть мінімальними.

Ще можна зручно оперувати керованими затримками записи. Хочете щось зробити, але не встигаєте під час запису - налаштували затримку, під час паузи відкрили або перемістили, що потрібно, і запис пішла далі. І все плавно, красиво і по-діджейський.
Можлива робота з записом за розкладом - в настройках виставляється час початку і / або кінця запису.
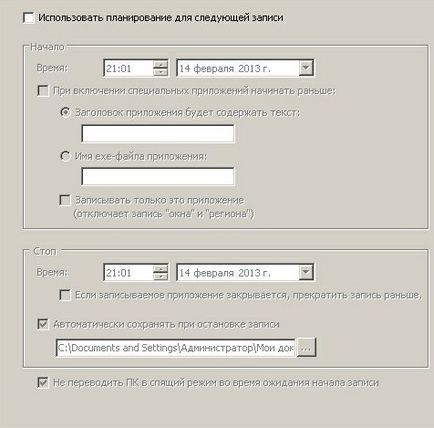
Потім включаєте запис, перевіряєте, що пише таймер, і чекаєте спрацьовування тригера. Ще можна налаштувати "підглядання" програми за включенням того чи іншого додатка. Налаштовуєте реакцію на запуск програми А чи Б, і програма автоматично почне запис її поведінки (можна писати все підряд або виділити окремо тільки цікавить додаток). Корисно, коли потрібно "зловити момент" (той же troubleshooting). Наприклад, на загальному комп'ютері щось постійно падає. Є підозра на браузер. Але стежити 24 години за ним колись. Вписали його в налаштуваннях, потім подивилися результат записи - як і що відбувалося.
У разі якщо у вас встановлений BugReporter (робота зі звітами про помилки), до нього можна прив'язати відправку ролика в якості додатку до протоколу помилок, які ви відловлює в тому чи іншому додатку системи. Наочно і зручно. А то іноді у різних програм тих чи інших виробників така важка на підйом техпідтримка, що без розжованого звіту не розберуться.
У другій частині огляду обговоримо модуль Player, коротко оцінимо основних конкурентів і підведемо підсумки щодо корисності даного програмного рішення.