Створення переліку елементів
- Відкрийте потрібний проект або вихідні документи і з меню Reports виберіть Bill ofMaterials. Відкриється діалогове вікно Bill of Materials for Project [ІмяПроекта] (PCB_документ). Діалогове вікно поділено на дві основні області - список стовпців в лівій частині вікна і дані (вміст таблиці) в правій частині. В області даних відображається інформація для кожного включеного стовпчика. Ця інформація формується при першому запуску звіту.
- За допомогою цього діалогового вікна ви можете сформувати власний перелік елементів. Наприклад, можна включити в звіт додаткові стовпці, встановивши навпроти кожного з них прапорець Show.
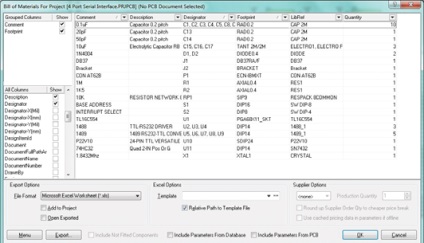
Далі ми розглянемо способи зміни формату відображення вихідних даних для створення призначеного для користувача переліку елементів.
Використання діалогового вікна Report Manager
маніпулювання стовпцями
Ліва область вікна Report Manager містить два розділи: Grouped Columns і All Columns. У розділі All Columns перераховані всі стовпці, які можна використовувати в звіті. Вихідні дані для цих стовпців поставляються з властивостей всіх компонентів документа (або вихідного документа, якщо відкритий проект), для якого створюється звіт.
показ стовпців
Щоб показати стовпець в області даних діалогового вікна ReportManager, виконайте наступні дії.
Групування за стовпцями
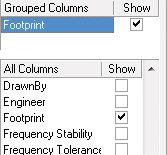
Ви можете групувати компоненти по одному або кількох стовпців. Наприклад, в переліку елементів можна згрупувати компоненти по стовпцю Footprint або Comment.
- У діалоговому вікні Report Manager перетягніть потрібний стовпець з розділу All Columns в розділ Grouped Columns.
- Назва стовпця з'являється в розділі Grouped Columns. а дані оновлюються відповідно до нових групами.
- Якщо це необхідно, перетягніть в розділ Grouped Columns інші стовпці.
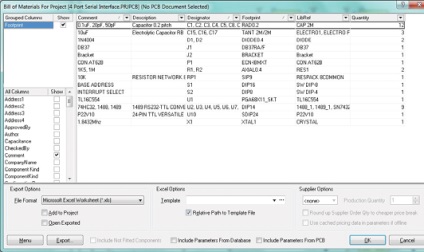
Можна організувати групи таким чином, щоб сформувати звіт за всіма компонентами CAP 2M (стовпець LibRef) з однаковими значеннями (стовпець Comment) і однаковим типом корпусу (стовпець Footprint). Для цього перетягніть стовпці в розділ Grouped Columns. що б розташувати їх в наступному порядку: Footprint, Comment, LibRef.
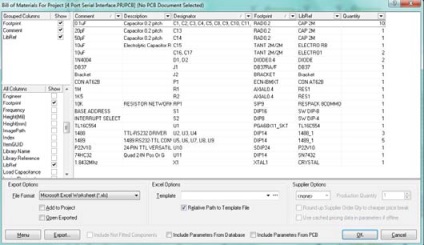
Шляхом сортування та фільтрації даних можна обмежити наведену інформацію в кожному з цих стовпців.
Сортування стовпців
Порядок відображення стовпців в області даних можна змінити в розділі All Columns або в самій області даних. Порядок відображення стовпців в розділі All Columns визначає порядок відображення стовпців в області даних до тих пір, поки ви не зміните порядок безпосередньо в області даних.
Щоб змінити порядок відображення стовпців в розділі All Columns. виконайте наступні операції.
- Перетягніть назву стовпчика в розділі All Columns на іншу позицію списку. Перетягуючи стовпці таким чином, добийтеся необхідного порядку відображення.
- Порядок відображення стовпців в області даних оновлюється. Наприклад, якщо ви перетягнули стовпець Quantity в верхню позицію списку All Columns і встановили прапорець Show. цей стовпець буде відображатися першим в області даних.
Щоб змінити порядок відображення стовпців в самій області даних, дійте наступним чином:
- Перетягніть заголовок колонки в області даних на нове місце.
- Зверніть увагу, що під час перетягування стовпчика на тому місці, куди він буде вставлений, з'являються дві зелені стрілки.
Якщо ви хочете відобразити в діалоговому вікні Report Manager всі стовпці, включіть опцію Force Columns to View.
Сортування даних в стовпчиках
- Клацніть лівою кнопкою миші на заголовку стовпця (подалі від значка зі стрілкою вниз, який знаходиться праворуч) для перемикання між сортуванням по зростанню і по спадаючій.
- Порядок рядків змінюється у всіх шпальтах, але рядки будуть сортуватися на основі інформації стовпчика, на заголовку якого був виконаний клацання лівою кнопкою миші.
Якщо дані не вміщаються в стовпці, клацніть правою кнопкою миші і виберіть Column BestFit (або натисніть CTRL + F), щоб встановити ширину кожного стовпця відповідно до найдовшої записом.
призначені для користувача фільтри
Фільтри використовуються для відображення тільки заданих типів компонентів.
- Клацніть лівою кнопкою миші на значку із стрілкою вниз в правій частині назви стовпчика, а потім або вкажіть окремі рядки, або виберіть (Custom ...). щоб відкрити діалогове вікно Custom AutoFilter.
- Тепер необхідно задати параметри фільтра для відображення потрібних вам рядків в конкретному стовпчику. У простому прикладі, представленому вище, цей фільтр буде відображати тільки ті компоненти, параметр LibRef яких містить букви RES. натисніть OK
Значок зі стрілкою вниз в заголовку стовпця LibRef забарвлюється в синій колір, що сигналізує про зміну параметрів відображення стовпчика.
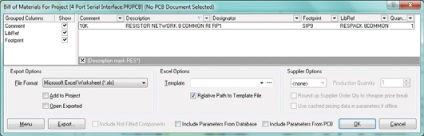
Додаванням ня в пе речень елементів інформації з бази даних
У минулому вихідна інформація для переліку елементів формувалася з властивостей компонентів, розміщених в проекті. Однак це може привести до того, що в принциповій схемі буде зберігатися зайва інформація, що не потрібна ні для чого, крім переліку елементів. Якщо ж компоненти пов'язані із зовнішньою базою даних, програма може отримувати інформацію з цієї бази безпосередньо.
При налаштуванні переліку елементів в діалоговому вікні Report Manager включите опцію Include Parametersfrom Database. Ця опція буде доступна, тільки якщо один або декілька компонентів в проекті пов'язані із зовнішньою базою даних. Значок в в списку параметрів використовується для позначення параметра, який існує у зовнішній базі даних для одного або декількох компонентів.
Параметри можна брати із зовнішньої бази даних незалежно від методу підключення до цієї бази - DBLink, DBLib або SVNDBLib.
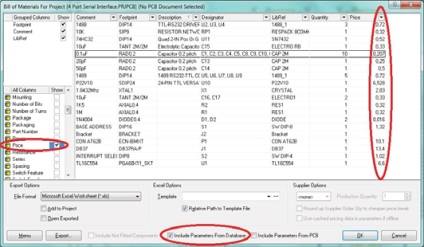
Додавання до переліку елементів інформації з друкованої плати
Вихідна інформація для переліку елементів може формуватися на основі властивостей компонентів друкованої плати, якщо потрібно створювати такі звіти і для інших цілей - наприклад, для формування даних для маніпуляторів, різні типи яких вимагають представлення даних (таких як координати X, Y) в упорядкованих по- різному шпальтах і в файлах різних форматів.
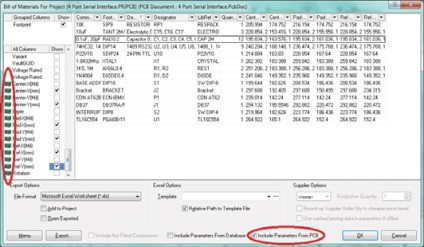
При налаштуванні переліку елементів в діалоговому вікні Report Manager включите опцію Include Parametersfrom PCB. Ця опція буде доступна, тільки якщо в файлі проекту міститься PCB-документ. Значок в списку параметрів використовується для позначення параметра друкованої плати, який існує для одного або декількох компонентів в проекті. Зверніть увагу, що якщо в проекті міститься кілька друкованих плат і опція Include Parameters From PCB включена, то діалогове вікно BOM Report Options автоматично запропонує вибрати друковану плату, яку необхідно включити в перелік елементів.
експорт звіту
Вміст таблиці в області даних діалогового вікна Report Manager можна експортувати, натиснувши кнопку Export.
- Виберіть формат файлу зі списку. При експорті даних за допомогою функції Export підтримуються наступні формати файлів:
- CSV (з розділенням коми) (* .csv);
- електронна таблиця Microsoft Excel (* .xls);
- Portable Document Format (* .pdf);
- текстовий файл з роздільниками табуляцією (* .txt);
- web-сторінка (* .htm; *. html);
- електронна таблиця XML (* .xml).
- Якщо ви хочете, щоб експортований файл відкрився у відповідній програмі, наприклад, в Microsoft Excel, відразу ж після його збереження, переконайтеся, що в діалоговому вікні ReportManager включена опція Open Exported.
- Якщо ви хочете, щоб створений звіт був доданий до проекту, в діалоговому вікні ReportManager включите опцію Add to Project.
- У діалоговому вікні Report Manager натисніть кнопку Export. щоб сформувати і зберегти звіт в потрібному форматі.
Використання шаблонів Excel
Якщо ви хочете експортувати дані в шаблон Excel або в PDF, заснований на вашому шаблоні Excel, виберіть свій шаблон або один із стандартних шаблонів.
- Якщо обраний формат файлу Microsoft Excel Worksheet, то в групі параметрів Excel Options стає доступним поле Template. Введіть ім'я файлу шаблону Excel (* .XLT) в текстовому полі вручну або натисніть кнопку «...», щоб перейти до папки з файлом. У випадаючому списку Template міститься кілька стандартних шаблонів, що поставляються разом з програмою.
У цій статті ми скористаємося шаблоном BOM Default Template. XLT. Він міститься в папці Templates всередині установочного каталогу програми. Можна вказувати як відносний, так і абсолютний шлях до файлу, використовуючи прапорець Relative Path to Template File. Докладні відомості про створення шаблонів містяться в документації по Microsoft Excel.
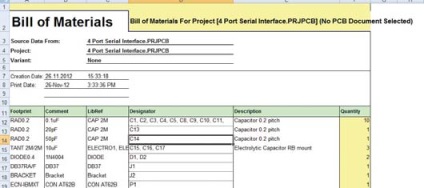
Використання шаблонів Excel для створення PDF-файлів
Ви можете експортувати перелік елементів у вигляді PDF-файлу на основі шаблону Excel. Щоб включити цю опцію, виберіть формат файлу Microsoft Excel Worksheet і виберіть шаблон. Завершіть процес, створивши вихідний файл PDF в OutputJob Editor.
Altium Designer застосовує такі правила для визначення розміру електронної таблиці, яка буде надрукована в PDF:
- осередки, що знаходяться правіше самого правого заголовка стовпця, не включаються у вихідний файл;
- осередки, що знаходяться нижче найнижчої осередки з текстом, не включаються до файл. Виняток становлять осередки, містять горизонтальні кордони і / або фонову заливку і не віддалені від основної частини документа більш ніж на 10 порожніх рядків.
Включення до переліку елементів параметрів документа та проекту
Параметри - універсальні ознаки об'єктів в Altium Designer. Їх можна додавати в проект, документ, компонент і майже в будь-який інший об'єкт. Параметри проекту і документа можна витягати з проекту і включати в перелік елементів. Параметри документа містяться в кожному компоненті, який в ньому описаний, а параметри проекту можна пов'язати з попередньо заданими полями в шаблоні Excel, використовуючи рядок Field = ProjectParameterName. Приклади наведені на малюнку нижче.
- Field = PCBDataSourceFullName - повне ім'я джерела даних друкованої плати;
- Field = PCBDataSourceFileName - ім'я файлу джерела даних друкованої плати.
Докладні відомості про редагування шаблонів містяться в документації по Microsoft Excel.
Використання файлів Output Job
Ви можете створити перелік елементів як частину файлу Output Job Configuration (* .OutJob). Файл OutJob дозволяє створювати вихідні дані і налаштувати показ даних для складання, виготовлення, звітів, таблиць з'єднань та документації. Управління файлами OutJob здійснюється в діалоговому вікні OutputJob Editor. Створіть файл даного типу в активному проект одним з двох способів:
- з меню File виберіть New Output Job File;
- клацніть правою кнопкою миші на імені проекту на панелі Projects і виберіть Add New to Project Output Job File з контекстного меню.
У розділі Report Outputs з'являється запис Bill ofMaterials. Щоб створити перелік елементів для всього проекту, для параметра Data Source необхідно задати значення Project. Ви також можете формувати переліки елементів по окремим документам проекту. Клацніть лівою кнопкою миші в поле Data Source і виберіть документ зі списку.
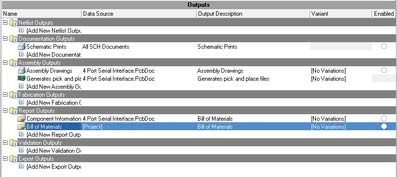
Двічі клацніть лівою кнопкою миші на пункті списку, щоб відкрити діалогове вікно Report Manager. в якому можна налаштувати звіт і визначити необхідні опції для формату експорту. Це те ж саме вікно, яке викликається командою Reports Bill ofMaterials.
- шляхом перетягування вихідних даних в стовпець Output Media;
- шляхом копіювання і вставки вихідних даних в стовпець Output Media;
- вибором опції Add New Output Medium. а потім - Print, PDF або File Generation.
Зелений відрізок, що зв'язує вихідні дані із середовищем виведення даних, наочно демонструє, які дані будуть включені в кожне завдання виведення даних. Одні і ті ж дані можуть використовуватися в декількох середовищах виведення даних. Крім того, ви можете створити більш ніж один перелік елементів з різними конфігураціями за допомогою декількох середовищ виведення даних.
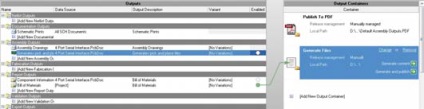
Щоб налаштувати параметри виведення даних на друк або в PDF-файл, клацніть правою кнопкою миші на середовищі виведення даних і виберіть пункт PDFSetup, Generated Files Setup або Printer Setup.
Якщо ви публікуєте перелік елементів в PDF-файл на основі шаблону Excel, переконайтеся, що шаблон відповідає правилам, викладеним у розділі «Використання шаблонів Excel для створення PDF-файлів».
Примітка. Параметри, які ви в діалоговому вікні Report Manager при створенні переліку елементів контактної системи або друкованої плати, зберігаються в файлі проекту і відрізняються від параметрів, заданих при створенні файлу OutJob.