Відкриваємо фото моделі.

Внизу на фото ви можете бачити підпис фотографа. Нам потрібно її стерти. Беремо інструмент Clone Stamp Tool (клонуючий штамп). Наводимо на область максимально близьку до тієї, яку ми хочемо затерти і затискаємо кнопку ALT. Всередині кола курсора з'явиться хрест. Утримуючи ATL клікніть на області. Ви скопіювали область. Відпустіть ALT і клацніть на місці з підписом.
Стирання написи займе якийсь час. Головне - копіюйте області максимально близько до тих, що ви хочете зафарбувати, інакше результат буде помітний.
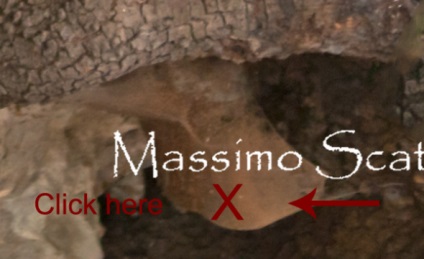

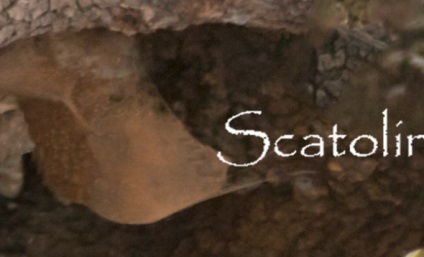

Тепер давайте виділимо ту частину фотографії, яка нам потрібна: дівчину і дерево. Я зробив це за допомогою інструменту Quick selection (Швидке виділення), але ви можете використовувати ваш улюблений інструмент.

Виділення не ідеально, тому нам потрібно його вдосконалити. Натискаємо на кнопку маски, як показано на зображенні нижче.
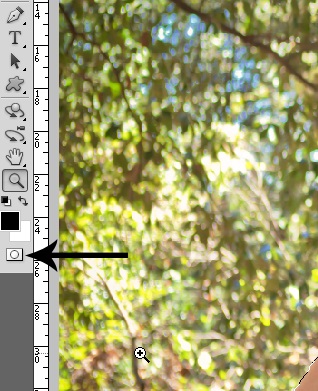
На скріншоті нижче ви можете бачити що сталося після того, як ми натиснули на кнопку маски. Частина, яка нам не потрібна, виділилася червоним. Тепер нам потрібно вдосконалити виділення за допомогою звичайного пензлика. Ми будемо малювати прямо по зображенню білим і чорним кольорами. Чорний колір виключить з виділення непотрібні частини, білий, навпаки, залишить потрібні. Коли ви будете повністю задоволені результатом, натисніть ще раз на кнопку маски і отримаєте своє ідеальне виділення.

Тепер нам потрібно створити маску так, щоб непотрібні частини картинки зникли. Для цього просто натискаємо на кнопку Clipping Mask (Відсічна маска).
Підказка. Для того, щоб отримати прозорий фон не забудьте розблокувати шар, в якому міститься фотографія моделі. Якщо цього не зробити - фон буде кольоровим.
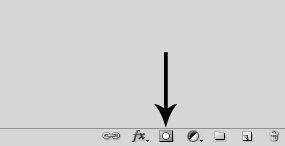

Ті ж самі операції потрібно провести для того, щоб вирізати частини картинки під ногами моделі і деревом. На тій же масці, яку ми створювали, щоб вирізати модель, зафарбовує чорним кольором місця, які хочемо прибрати.

Мені не подобається нижня частина картинки, тому що мені здається, що вона впадає в очі. А я навпаки хочу, щоб центром уваги була дівчина. Тому я змалював це місце білим кольором в масці, щоб ця частина картинки знову була видна. Після я обробив її штампом, як показано в Кроці 2.

Відкриваємо фотографію лісу і розміщуємо її під шаром з моделлю в лівий край документа. (Я трохи розтягнув картинку).

Продовжуємо створення композиції. Відкриваємо фото водоспаду і розміщуємо його так, як я показав на зображенні нижче. Цей шар повинен бути над шаром лісу.

Тепер нам потрібно накласти маску на шар з водоспадом. Додаємо йому обтравочную маску (clipping mask) і малюємо чорним кольором поверх місць, які хочемо видалити з картинки.
Підказка: Малюйте на 100% непрозорості по краях картинки і зменшите непрозорість в місцях, які повинні зливатися з шаром лісу.
Внизу ви можете бачити мою обтравочную маску і результат.
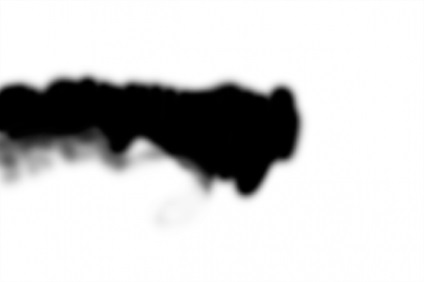

Тепер, коли ми об'єднали фотографії нам потрібно відкоригувати колір і світло - трохи затемнити фото і прибрати зелений колір.
Для того, щоб зробити шар з водоспадом темніше, налаштуйте параметр Hue / Saturation (Відтінок / Насиченість) наступним чином:
- Master 0 0 -44
- Yellows 0 14 -26
- Cyans 0 -35 -100
Для того, щоб скорегувати кольору в шарі водоспаду, налаштуйте параметр Color Balance (баланс кольорів) як показано нижче:
- Shadows 6 -1 -10
- Midtones 2 -10 -8
- Highlights 0 -7 -12


Відкриваємо фото осіннього лісу, щоб закінчити композицію. Розміщуємо її над шаром водоспаду і шаром коректує його маски.

Потрібно зробити так, щоб цей шар теж плавно зливався з іншими. Так само як ми робили раніше, додаємо обтравочную маску (Clipping Mask) і зафарбовує чорним кольором непотрібні частини. Нижче моя маска і результат.
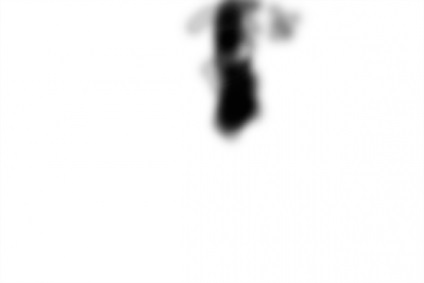

І знову ми маємо відкоригувати світло і колір.
Параметри Hue / Saturation (Відтінок / Насиченість) для шару з осіннім лісом будуть такими:
- Master 0 0 2
- Reds 0 -31 17
- Yellows 0 -19 -8
- Greens 0 -12 -58
Параметри Color Balance (баланс кольорів) для шару з осіннім лісом:
- Shadows 7 4 1
- Midtones -4 0 -5
- Highlights 0 3 -5


Отже, наш задній план готовий, тільки ось модель в нього не вписується. Давайте виправимо це! Настроєм параметри Hue / Saturation (Відтінок / Насиченість) для шару з моделлю ось так:
А значення параметрів Color Balance (Баланс Кольори) для шару з моделлю повинні виглядати так:
- Shadows 12 0 -10
- Midtones 20 0 -16
- Highlights 9 0 -20


Тепер все як треба! Давайте надамо композиції глибини. Додаємо карту градієнта (Gradient Map) поверх всіх шарів. Вибираємо в режимах змішування шару Soft Light (М'яке світло) і виставляємо непрозорість на 80%.
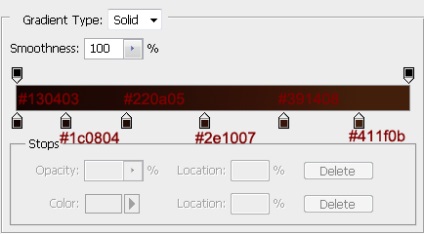

Джерело світла на зображенні досить яскравий, а місця, які він повинен висвітлювати не відповідають цьому. Тому нам потрібно додати трохи яскравості. Створюємо новий шар над усіма верствами і виставляємо режим змішування шару на Hard Light (Тверде світло). Кольором # d0a945 малюємо трохи світла. Я використовував розмиту круглу кисть. Внизу ви можете побачити що я намалював. (Чорний фон тільки для того, щоб вам було краще видно).
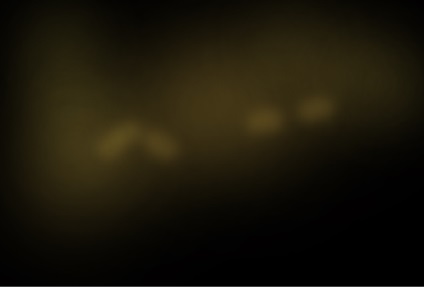

Я хотів надати пейзажу загадковості. Тому я підсилив джерело світла. Створюємо новий шар. Кольором # d0a945 малюємо трохи світла на існуючому джерела світла. Я використовував круглу розмиту кисть на непрозорості в 40%. Тепер міняємо режим змішування шару на Overlay (Перекриття) і міняємо непрозорість на 80%.


Тепер, якщо вже світло яскравіше, і тіні повинні бути видніше. Давайте додамо тіней! Спочатку ми зробимо це для шару з моделлю, а потім для інших верств. Створюємо коригувальний шар зі значенням Curves (Криві) і тягнемо криву вниз (Output 78; Input 151). Перемикаємо режим змішування цього шару на Luminosity (Яскравість). Весь шар з моделлю стане темніше.

Але ми не хочемо, щоб ефект кривих було видно на всьому шарі. Тому в коректує шарі-масці закрасимо чорним місця, які не хочемо затемнювати.


Але ми ще не закінчили з тінями. Нам потрібно більше затемнення. Додаємо ще один новий шар поверх шару, що коректує. Міняємо режим змішування нового шару на Multiply (Множення). Вибираємо колір # 2d1708 і малюємо тіні в потрібних місцях. Я зробив це круглої розмитою пензлем на непрозорості від 20% до 40%. Нижче ви можете подивитися що я намалював.
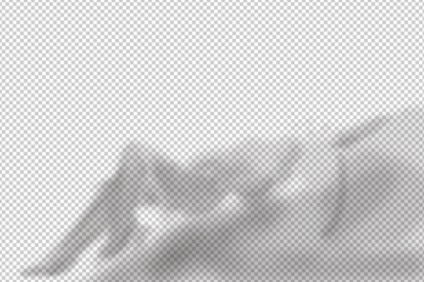

Тепер нам потрібно поправити тіні на задньому плані. Добляем корректіурющій шар зі значенням Curves (криві) під шаром з моделлю. Таким чином він виявиться над усіма верствами фону. Тягнемо вниз криву на позначку: Output 111; Input 143. Міняємо режим змішування шару на Luminosity (Яскравість). Як і в попередній раз ефект від кривих поширився на весь пейзаж. Весь задній фон зараз темніше, але нам потрібно, щоб була затемнена тільки частина. Інвертуємо коригувальний шар (Mask> Invert) і все стає як було. Тепер білим кольором вимальовує місця, які хочемо затемнити.

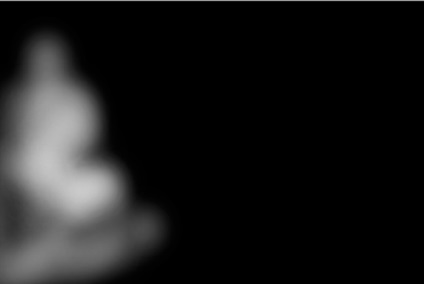

Тепер, коли розібралися з тінями, давайте додамо трохи світла на модель. Створюємо новий шар тільки для моделі (над одним з тих, що створювали для тіней). Міняємо режим змішування на Hard Light (Тверде світло) і задаємо непрозорість в 70%. Я вибрав колір # f6d57b і намалював трохи світла по краю моделі.
Для краю ніг нам потрібно вибрати більш темний шар, тому що світло не потрапляє на них прямо. (Щось на зразок # ecb545). Нижче ви можете бачити де я намалював світло. (Природно, будучи прив'язаним до шару з моделлю, світло не поширюється на нижні шари).


Пора попрацювати над композицією. Я хочу, щоб люди в першу чергу звертали увагу на модель. Тому ми створимо ефект затемнення. Створюємо новий шар над усіма і заливаємо сірим кольором на 50% прозорості (Edit> Fill> 50% Gray). Міняємо режим змішування шару на Soft Light (м'яке світло) і міняємо значення непрозорості і заливки на 80% (Opacity and Fill).
Наша мета - затемнити картинку у країв і дати більше світла в центр. Тому ми зафарбовуємо чорним кольором краю, і білим - центр. Я робив це розмитою пензлем на 50% непрозорості. Нижче ви можете бачити що я намалював і який результат це дало.


Давайте додамо ілюстрації теплих тонів.
Створюємо новий шар, що коректує зі значенням Selective color (вибіркова корекція кольору) з наступними параметрами:
- Reds: 9 0 0 7
- Yellows: -7 2 17 9
- Blacks -6 0 4 -2

І ще трохи теплих тонів. Точніше - червоно-помаранчевих. Створюємо новий шар, вказуємо режим змішування Hard Light (жорсткий світло), значення непрозорості (Opacity) в 50% і значення заливки (Fill) в 80%. Вибираємо колір # c45f25 і малюємо червоне світло. Вкажіть дуже невелике значення непрозорості. Нижче ви можете подивитися на мій шар.
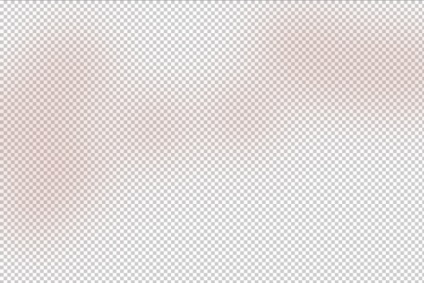

Тепер, коли ми додали червоного світла, нам потрібно врівноважити його тінню. Створюємо новий шар і виставляємо режим змішування на Soft Light (м'яке світло) зі значенням заливки (Fill) в 56%. Беремо розмиту пензлик з дуже низьким значенням непрозорості і зафарбовує краю чорним кольором. Нижче мій шар і результат.
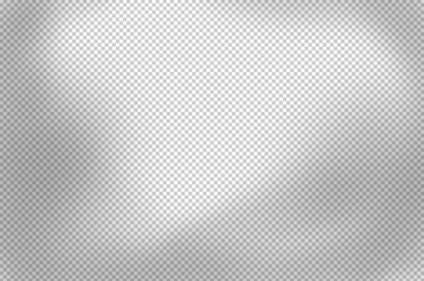

Додаємо коригувальний шар зі значенням Curves (криві), щоб додати композиції яскравості. Тягнемо криву до позначки: Output 140 and Input 111.

Остання зміна я зробив додавши Color Balance (баланс кольору).
- Shadows -5 0 -3
- Midtones 0 0 0
- Lights 0 0 -15

Якщо хочете, можете додати трохи різкості. Зробіть копію об'єднаних шарів, натиснувши Shift + ALT + CRTL + E. Застосуйте фільтр Filter> Sharpen> Unsharp Mask (Фільтри> Різкість> Нерізке маскування).

