
Додаток VBoxHeadlessTray - невелика утиліта, що розташовується в системному треї, що одночасно є як індикатором роботи, так і засобом взаємодії користувача з платформою віртуалізації VirtualBox. На жаль, утиліта має англомовний інтерфейс, але тому що всі команди в меню управління стандартні, то проблем при використанні програми не виникає.
Утиліта поширюється компанією «TOPTENSOFTWARE» з безкоштовною ліцензією Noncommercial-Share License. Крім безкоштовного розповсюдження, користувачі мають право модифікувати вихідний код утиліти, як описано на сайті виробника «to Remix - to adapt the work».
Завантажити утиліту для версій Oracle VM VirtualBox починаючи з 3.2 Ви можете за посиланням VBoxHeadlessTray32Setup. для більш ранніх версій платформи можливо скачування за посиланням VBoxHeadlessTraySetup.
Вихідні ресурси програми доступні для скачування на сайті GitHub.com. Більш детально з продуктами компанії «TOPTENSOFTWARE» можна на сторінці PRODUCTS.
а також на окремому сайті розробника (компанії Sun Microsystems), присвяченому цій платформі Welcome to VirtualBox.org! .
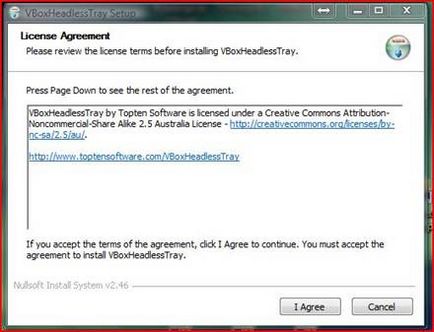
Мал. 1: Установка утиліти VBoxHeadlessTray - угода.
У наступному вікні Вам буде запропоновано погодитися з Директорією розміщення файлів утиліти або вказати власну папку. Визначившись з папкою, натисніть «Install». На цьому установка утиліти закінчена і Ви можете приступити до її використання. При установці утиліти на робочому столі не створюється відповідних ярликів, але не поспішайте їх створювати - далі ми з Вами розглянемо, як можна створити «налаштований» ярлик.
Використання
Отже, утиліта встановлена, а значить можна приступити до її використання. Перед використанням утиліти, я рекомендую Вам перенести файли програми в папку, в яку була проінстальована платформа віртуалізації Oracle VM VirtualBox. Причому в ту папку, в якій знаходяться «VBoxmanage.exe» і «VBoxheadless.exe». Для того щоб запустити VBoxHeadlessTray, відкриємо меню «Пуск» і розділі «Усі програми» знайдемо і клацанням лівої кнопки миші відкриємо зазначену програму. Після запуску утиліти відкриється діалогове вікно, в якому Вам буде запропоновано вибрати віртуальну машину для управління.
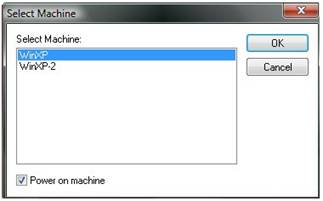
Мал. 2: Робота з утилітою VBoxHeadlessTray - вибір віртуальної машини.
Управління віртуальною машиною
Після того, як Ви вказали віртуальну машину, в системному треї з'явиться значок утиліти VBoxHeadlessTray.
Мал. 3: Робота з утилітою VBoxHeadlessTray - контроль віртуальної машини.
І тут відразу обрадую користувачів працюють з кількома віртуальними машинами, Ви можете запускати стільки копій програми - скільки віртуальних машин встановлено на Вашій платформі Oracle VM VirtualBox.
Мал. 4: Робота з утилітою VBoxHeadlessTray - контроль декількох віртуальних машин.
Розглянемо доступні функції управління, що надаються нам утилітою VBoxHeadlessTray:
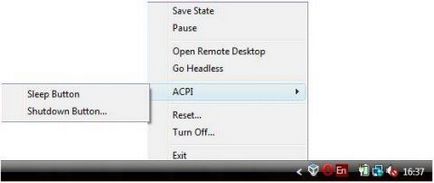
Мал. 5: Робота з утилітою VBoxHeadlessTray - меню управління.
- «Save State» - зупинка сеансу віртуалізації;
- «Pause» - зупинка віртуальної машини;
- «Open remote Desktop» - запуск сеансу віддаленого робочого стола;
- «Go Headless» - перевести сеанс віртуалізації в прихований;
- Open VirtualBox GUI »- перевести сеанс віртуалізації режим роботи з графічним інтерфейсом;
- «ACPI Sleep Button» - програмний переклад віртуальний машини в режим сну;
- «ACPI Shutdown Button» - програмне вимикання віртуальної машини;
- «Reset» - перезавантаження віртуальної машини;
- «Turn Off» - завершення сеансу віртуалізації;
- «Exit» - вихід з програми VBoxHeadlessTray.
Тонкощі в роботі VBoxHeadlessTray
Миттєвий запуск віртуальної машини в VBoxHeadlessTray
Після того, як при запуску програми VBoxHeadlessTray, Ви вибрали віртуальну машину для здійснення над нею контролю, зазначена утиліта запустить сеанс віртуалізації. Запуск обраної Вами віртуальної машини буде проведений в прихованому режимі через вбудовану в платформу Oracle VM VirtualBox утиліту VBoxHeadLess.exe. Переконатися в цьому Ви зможете, якщо запустите «Диспетчер завдань Windows»:

Мал. 6: Робота з утилітою VBoxHeadlessTray - автозапуск сеансу віртуалізації.
ідентифікатор процесу
При запуску VBoxHeadlessTray, як було вже сказано, автоматично відбувається, щоб почати розмову віртуалізації, тобто за допомогою утиліти VBoxHeadLess инициализируется віртуальна машина. Якщо Ви наведете вказівник на значок VBoxHeadlessTray в системному треї, то у спливаючому повідомленні зможете побачити статус віртуальної машини і ідентифікатор процесу програми VBoxHeadLess (PID):
Мал. 7: Робота з утилітою VBoxHeadlessTray - індикація стану віртуальної машини.
Завершення віртуалізації з продовженням контролю
Отже, запущений сеанс віртуалізації для якоїсь віртуальної машини. Якщо в меню управління VBosHeadLessTray Ви виберете і застосуєте пункт «Turn Off», то після підтвердження Вами цієї команди (рис. 8), зазначена машина буде виключена. При цьому утиліта буде продовжувати роботу і всі наступні Ваші дії (ініціалізація сеансу і запуск віртуальної машини з графічним інтерфейсом) будуть застосовані саме до тієї віртуальної машині, яка була спочатку вибрана.
Мал. 8: Робота з утилітою VBoxHeadlessTray - продовження контролю.
З одного боку, це зручно - Вам не доведеться знову вказувати віртуальну машину для контролю, але з іншого боку - для початку контролю над другою віртуальною машиною Вам доведеться перезапустити саму утиліту, тому що можливості зміни керованих об'єктів в додатку не передбачено.
Ключі командного рядка
Утиліта VBosHeadLessTray підтримує всього два ключа командного рядка і один аргумент:
- [-? | -h] - ключ, инициализирует висновок повідомлення, що містить довідку про цих же ключах;
- [-np] - ключ, застосування даного ключа дозволяє «поставити на контроль» віртуальну машину, але при цьому не запускати її відразу ж, а перевести утиліту VBoxHeadLessTray в режим очікування;
- [Machinename] - аргумент, вказує ім'я віртуальної машини, яку слід поставити на контроль.
"C: # 92; Program Files # 92; Oracle # 92; VirtualBox # 92; VBoxHeadlessTray.exe" -np WinXP
Дана командний рядок вказує утиліті VBoxHeadlessTray запустити контроль над віртуальною машиною WinXP, без її автоматичного запуску в прихованому режимі.
Echo on Chcp тисячу двісті п'ятьдесят одна
Title VirtualBox CMDint CLS
VBoxManage guestproperty set WinXP "VBoxHeadlessTray # 92; ContextMenus # 92; browse # 92; menutext" "OSZONE.net"
VBoxManage guestproperty set WinXP "VBoxHeadlessTray # 92; ContextMenus # 92; browse # 92; verb" "open"
Збережемо введений код як файл з розширенням «.bat», ім'я Ви можете вибрати на свій розсуд.
Ярлики для віртуальних машин
Щоб спростити і прискорити ініціалізацію сеансу віртуалізації для машин, встановлених на Вашій платформі Oracle VM VirtualBox можна створити налаштовані ярлики. Зробити це дуже просто і для цього будуть потрібні наступні дії:
Будь-яким зручним для Вас способом і в будь-якому місці на Вашому диску створіть ярлик для утиліти VBoxHeadLessTray;
Через контекстне меню правої кнопки миші викличте «Властивості» створеного ярлика;
В поле «Об'єкт:» відразу після повного шляху до утиліти через пробіл допишіть «-np імя_Вашей_віртуальной_машіни» (без лапок), в моєму випадку, даний рядок виглядає так:
"C: # 92; Program Files # 92; Oracle # 92; VirtualBox # 92; VBoxHeadlessTray.exe" -np WinXP
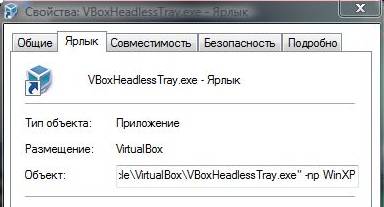
Мал. 9: Робота з утилітою VBoxHeadlessTray - властивості ярлика.
Такі ярлики Ви можете створити для кожної з Ваших віртуальних машин, помістити їх в автозавантаження або створити завдання на їх запуск через планувальник завдань. При запуску такого ярлика утиліта VBoxHeadLessTray візьме Вашу віртуальну машину на контроль, але не запустить її, що дозволить, наприклад, помістити ярлики для всіх Ваших віртуальних машин в автозавантаження, не побоюючись перевантажити ПК.
висновок
У даній статті ми з Вами розглянули дуже зручну і просту в використання утиліту VboxHeadLessTray, яка дозволить зробити роботу з Вашими віртуальними машинами більш швидким і комфортним. На мій погляд, утиліта має всього два недоліки:
- Неможливість роботи з декількома сеансами віртуалізації з однієї запущеної копії утиліти;
- Відсутність підтримки командного рядка для функцій управління сеансом, зокрема, для зміни режимів роботи (інтерактивний і прихований);
- Відсутність команд для створення знімків і управління мережевими підключеннями.
Але на одному оповіданні ми не обмежимося, і щоб зробити Вашу роботу з Oracle VM VirtualBox ще більш приємною, наш ресурс пропонує Вам завантажити за цим посиланням модифіковану утиліту VboxHeadLessTray, перекладену на російську мову. Просто завантажте нашу модифікацію утиліти і замініть нею вже встановлену оригінальну (умови ліцензійної угоди Noncommercial-Share License повністю дотримані!).