Основну частину цієї вкладки займає Лінійка часу з відмітками в секундах: «0 сек», «2 сек» ... На лінійці часу сірою лінією відзначено, в якому місці нашої анімації ми знаходимося. На малюнку 1 ця лінія (давайте будемо назвати її Тимчасової відміткою) коштує на позначці «0 сек». Зліва показано наше дерево побудови, праворуч, на лінійці часу елементам дерева побудови відповідають так звані Ключі - різнокольорові ромбики. Ключ на лінійці часу означає, що в цій точці елемент, на якому він стоїть, був підданий зміни. Вгорі, над лінійкою часу знаходяться елементи управління.
2. Пересунути верхній ключ на ту кількість секунд, на яке планується зробити ролик. Розглянемо цей спосіб детальніше.
Давайте перенесемо верхній ключ, припустимо на 10 секунд, а потім натиснемо кнопку Розрахувати (виділено червоним прямокутником на малюнку). Результат показаний на рисунку 2:
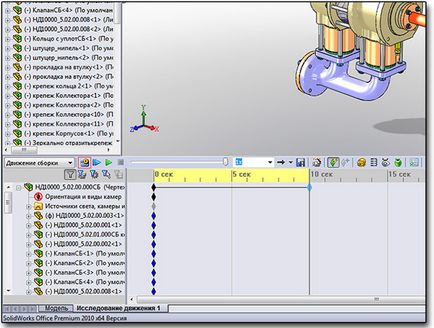
малюнок 2
Ви бачите, що на вгорі Лінійці часу з'явилася жовта смуга на протязі від 0 до 10 секунд, тобто на той час, на які ми пересунули верхній ключ. Що означає ця жовта смуга? Це означає, що програма розрахувала всі зміни в виробі зроблені протягом 10 секунд, і при натисканні кнопки пуск (зеленого трикутника), програма буде показувати ці зміни в часі, тобто нашу анімацію. Програмі поки що майже нічого розраховувати і спочатку ця операція пройде швидко. Варто зауважити, що якщо жовта смуга зачерчена діагональними сірими смугами, то це означає, що в розрахунок застарів. Якщо ж вона червона, то програмі не вдалося прорахувати анімацію з заданими параметрами.
1. Створюємо тривимірний ескіз, що складається з одного замкнутого сплайна, за яким буде «літати» наша Камера.
2. Створюємо саму Камеру.
3. Задаємо камері точку-мета на виробі.
4. Задаємо як траєкторії камери наш сплайн.
5. Створюємо ключі протягом 10-ти секунд з рівними інтервалами.
Отже, переходімна вкладку Модель і створюємо тривимірний ескіз. У ньому створюємо площину і за допомогою взаємозв'язків маємо її під кутом 15 ° до горизонтальної площини. Створюємо сплайн. Його точки розташуйте так, що б форма сплайна була схожа на еліпс, один з фокусів якого розташований в центрі збірки. Приклад показаний на рисунку 3:
Після створення ескізу, виходимо з неї і створюємо камеру в контекстному меню Джерела світла, камери і сцени. Відкриється вікно з властивостями створюваної камери, Малюнок 4:
В опції Мета шляхом вибору вказуємо вихідну точку збірки або деталі, що б при обертанні камера завжди була спрямована на неї. В опції Розташування шляхом вибору вказуємо наш сплайн. Спробуйте тепер посувати повзунок під цим вікном вибору (там, де намальована крива з червоною крапкою і знак «%»). Ви побачите, що в лівій частині графічного вікна зображення камери починає рухатися, а справа буде показано, як при цьому буде змінюватися вигляд з камери. Якщо вас все влаштовує, виставте повзунок на 0%, і переходите до наступного пункту.
Тепер повертаємося на вкладку Дослідження руху. Для початку в дереві побудови включимо можливість Створення ключових точок виду, прибираємо галочку як показано на рисунку 4, заборонений знак повинен прірву:
Ця операція дозволить нам змінювати орієнтацію камери.
Тепер відкриваємо папку дерева побудови Джерела світла, камери і сцени, і клацаємо правою кнопкою миші на елементі Камера і в контекстному меню вибираємо Вид камери. Вид в графічному вікні зміниться, і буде показувати вид з віртуальної камери.
Тепер створимо саму анімацію. Виставите мітку часу на нуль. Зайдіть у властивості камери і переконайтеся, що камера стоїть на позиції 0%. Перемістіть мітку часу на 2 секунди. Зайдіть у властивості камери в дереві побудови і змініть позицію на 20%. Результат показаний на рисунку 6:

малюнок 6
Як бачите, навпаки Камери на позначці 2-х секунд з'явився ключ, в якому записані параметри камери в цій точці. Якщо посувати сіру лінію в діапазоні від 0 до 2-х секунд, в графічному вікні буде видно, як змінюється положення камери, точніше вид з неї. Це початок нашої анімації.
Як ви зрозуміли, потрібно ще змінити положення камери в точках 4, 6, 8, і 10-ти секунд на 40%, 60%, 80% і 100% відповідно. Результат видно на рисунку 7:

малюнок 7
Наша анімація готова, і її можна подивитися в програмі, натиснувши на зелений трикутник - кнопку Відтворення. У графічному вікні повинен бути показаний «обліт» камери навколо вироби з нашої траєкторії. За допомогою панелі інструментів також можна змінювати швидкість відтворення і його циклічність.
Отже, далі натискаємо кнопку Зберегти, з'являється нове вікно зі списком встановлених в системі кодеків, Малюнок 9:
Хочеться зауважити, що робота з лінійкою часу вимагає певних навичок: якщо ви захочете змінити щось в моделі в середині або кінці створення анімації, то ви можете отримати непередбачений результат, так як зміни відбудуться тільки в певний момент часу на лінійці, а вся анімація буде аппроксимирована щодо неї. Тому якщо ви хочете змінити в моделі то, що має бути на всьому проміжку часу анімації, переходите на вкладку Модель, а вже потім назад на вкладку Дослідження руху.