Установка Chrome OS на ноутбук або нетбук

Цього літа стартував продаж перших Chromebook (хромбук) під керуванням операційної системи Chrome OS. На даний момент вУкаіни оригінальні хромбук поки не доступні або точніше купити такий нетбук звичайно можна, але на клавіатурі буде відсутній російська розкладка. Тобто, орієнтованих на український ринок пристроїв, поки немає. Але оскільки сама операційна система спочатку підтримує українську мову і велика кількість інших мов, то набуваючи Chromebook, ви зможете при бажанні або зробити гравіювання на клавіатурі або просто наклеїти українські (українські, белоукраінскіе ...) літери, які можна придбати в будь-якому комп'ютерному магазині.
З іншого боку, якщо у вас вдома є куплений раніше нетбук, яким ви скоріше за все награлися і він лежить без діла, то при мінімумі зусиль можна зробити з нього повноцінний Chromebook з встановленою операційною системою Chrome OS. Інакше кажучи, зовсім не обов'язково розлучатися з 500-600 доларами, а приблизно стільки зараз коштує Chromebook з доставкою в Україну.
Так, звичайно, оригінальний Chromebook - це як оригінальний Mac, але, по крайней мере, спробувати і оцінити Chromebook ви зможете вже зараз при мінімумі витрат. До речі зауважу, що всі перераховані нижче дії також підійдуть і для більшості ноутбуків.
Що нам буде потрібно
Основна проблема в установці Chrome OS на сторонні пристрої, пов'язана з сумісністю заліза. Я перепробував безліч різних збірок і зупинився на оригінальній збірці від Dell. Ця збірка заробила у мене на двох різних нетбуках, а також на ноутбуках Acer і Asus. За час використання цієї збірки Chrome OS на моєму нетбуці, у мене не виникло жодної проблеми.
1. Образ операційної системи Chrome OS. Кращою виявилася оригінальна збірка від Dell, скачати образ можна за цим посиланням. Зауважу, що збірка від Dell це не єдина доступна збірка Chrome OS. При бажанні ви також можете скористатися і іншими збірками, можливо, вони вам сподобатися і підійдуть більше. З відомих і стабільних збірок виділю збірку від Hexxeh. Стабільна версія доступна за цим посиланням. а останні бета версії за цим посиланням.
2. Програма Win32DiskImager. Ця програма нам допоможе записати образ Chrome OS на флешку. При наявності зовнішнього приводу вам ця програма не знадобиться, просто запишіть образ Chrome OS на диск за допомогою будь-якої призначеної для цих дій програми. Завантажити програму можна з цієї сторінки.
3. Програма HPUSBDisk. Ця програма знадобиться після всіх виконаних дій, для того щоб повернути флешку до початкового розміру. Не лякайтеся, складного нічого немає, в кінці статті я все детально опишу.
Записуємо образ на флешку
Як вже сказав вище, якщо у вас є зовнішній CD / DVD-ROM, запишіть скачаний образ на диск і переходите до процесу установки, цей розділ призначений для тих, у кого в наявності є звичайна флешка. Та й, звичайно ж, підійде будь-який зовнішній HDD або карта пам'яті, головне щоб розмір був більше 4 Гб. Всі дані природно на перерахованих носіях в ході роботи будуть знищені, тому перед початком дій збережіть інформацію на інший носій.
Отже, вставляємо флешку в USB-порт. Від імені адміністратора в системі Windows запускаємо програму Win32DiskImage. Клік правою кнопки миші на ярлику програми і вибір пункту «Запустити від імені адміністратора».
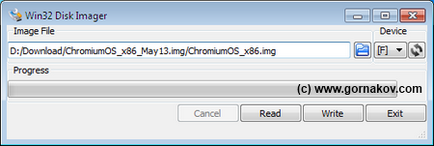
У вікні програми, в блоці «Image Flie» вибираємо скачаний раніше образ Chrome OS, натиснувши на іконку із зображенням блакитний папки. У блоці «Device» обираємо свій флеш-накопичувач і сміливо тиснемо на кнопку «Write». Програма Win32DiskImage отформатирует і запише на флешку образ Chrome OS, після чого можна приступати до запуску і установки системи на нетбук.
Увага. Ні в якому разі не витягуйте флешку в момент роботи Chrome OS. Ви можете пошкодити, як флешку, так і сам USB-порт. Витягати флешку необхідно лише при повному виключенні вашого нетбука або ноутбука.
Запуск Chrome OS на нетбуці з флешки
Перш, ніж встановити Chrome OS на жорсткий диск нетбука, вам в будь-якому випадку доведеться запустити систему з флешки, тому ви зможете спробувати систему навіть без її установки на HDD. Вставляємо флешку в USB. Підключаємо провідний Інтернет до нетбуку. Якщо у вас Wi-Fi, включаємо точку доступу. Включаємо нетбук і тут же при появі першої заставки натискаємо клавішу F2, щоб увійти в BIOS нетбука.
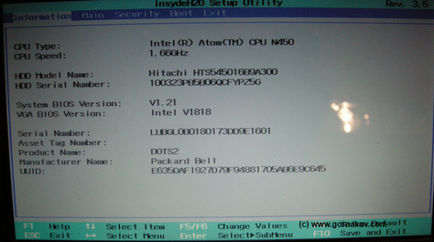
В BIOS шукаємо і переходимо до вкладки Boot. На цій вкладці необхідно змінити порядок завантаження, а зокрема вибрати вашу USB-флешку в якості першого накопичувача, з якого відбуватиметься завантаження системи.
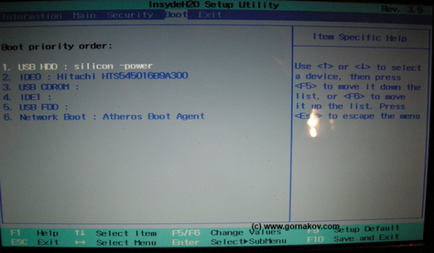
Після чого натисніть клавішу F10 і далі підтвердіть свої дії, зберігши тим самим поточні настройки BIOS нетбука.
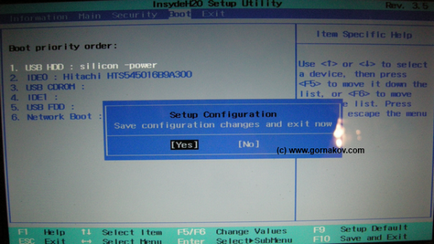
Нетбук перезавантажиться і почне завантажувати дані з флешки. Якщо все нормально, то перше, що ви побачите - це буде заставка Chrome OS, яку я, скільки не пильнував так і не зміг сфотографувати, аж надто швидко вона зникає з екрану. До слова, на першому етапі картинки в статті будуть у вигляді фотографій, так як зробити скріншот звичної комбінацією Ctrl + F5 з завантажувального екрану Chrome OS в даний момент неможливо. По крайней мере, у мене не вийшло, можливо, вам пощастить більше. Відразу після заставки з'явиться перше вікно під назвою «Приступимо».

У цьому вікні вам належить вибрати мову, розкладку, а також підключення до Інтернету. У моєму випадку на зображенні використовувався провідний ASDL, але без проблем також працював і Wi-Fi. Вибираємо потрібні параметри і натискаємо кнопку «Продовжити». Відкриється нове вікно «Вхід».
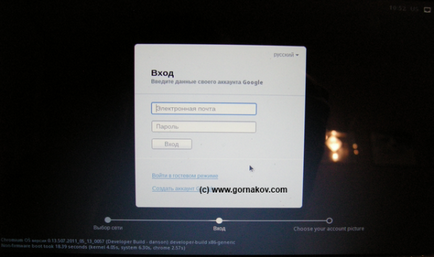
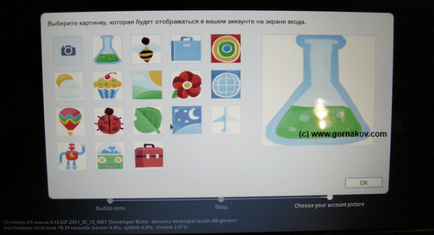
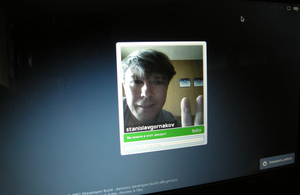
Після всіх перерахований дій, операційна система Chrome OS завантажиться, і ви зможете насолоджуватися роботою в цій системі через браузер Chrome.
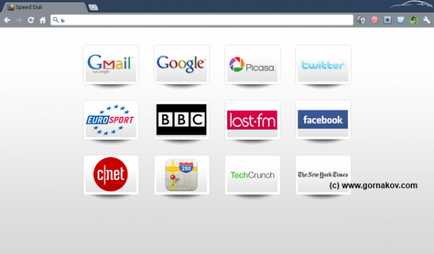
Всі настройки системи доступні через меню налаштувань браузера. До звичайних трьох вкладок, наявними в стандартному браузері Chrome, додадуться ще три додаткові вкладки. Нижче дані скріншоти основних вкладок з налаштуваннями системи. Здається, розбирати кожну з вкладок не має сенсу, так як опис російською мовою і все досить зрозуміло і інтуїтивно.
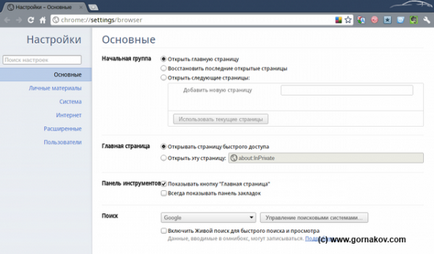
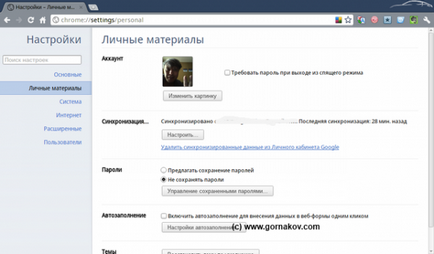
Працювати з флешки ви можете точно так само як і з HDD, насолоджуючись усіма принадами швидкої і зручної Chrome OS. Ніякі дані на жорсткому диску не будуть втрачені або зіпсовані. Операційна система буде працювати в режимі звичного нам Live CD, використовуючи оперативну пам'ять вашого пристрою. Але ж наша мета отримати насолоду від системою сповна, а значить, ми йдемо далі і ставимо Chrome OS на жорсткий диск, видаляючи з нетбука набридлу Windows або що у вас там стоїть.
Установка Chrome OS на жорсткий диск
Процес установки Chrome OS на жорсткий диск не складний. Системі знадобиться всього кілька хвилин, щоб перенести всі дані з флешки на HDD і ви навіть не встигнете налити собі каву. Щоб встановити Chrome OS потрібно завантажиться з флешки так, як було описано вище і викликати консоль системи, натиснувши на клавіатурі комбінацію клавіш Ctrl + Alt + T. Після натискання цієї комбінації клавіш, перед вами відкриється вікно консолі. Введіть у вікні консолі команду:
І натисніть клавішу «Enter». Після відгуку системи введіть наступний рядок, натиснувши після її введення «Enter»:
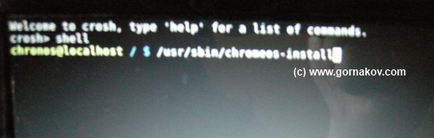
Після цих дій система запросить дозвіл на установку Chrome OS і вам необхідно явно підтвердити свої наміри. У діалозі підтвердження натисніть на клавіатурі нетбука клавішу «y» і далі клавішу «Enter».
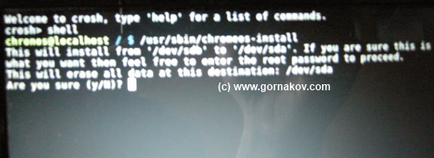
На цьому етапі складання від Dell запросить у вас пароль. Наберіть на клавіатурі вбудований пароль:
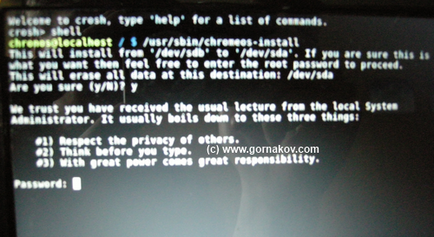
Потім натисніть клавішу «Enter». Chrome OS приступить до установки системи на жорсткий диск і буквально через кілька хвилин, ви зможете запуститься вже з HDD.
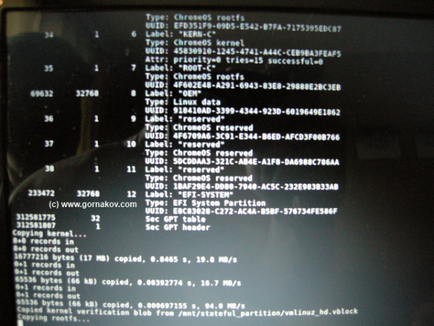
По закінченню установки вимкніть комп'ютер і тільки тоді витягніть флешку з USB-порту. Пам'ятайте, що вилучення флешки при включеному комп'ютері може призвести до поломки вашого нетбука або ноутбука.
Після всіх перерахованих дій ви зможете спокійно насолоджуватися роботою Chrome OS, встановлюючи з Google Market необхідні програми, ігри і всілякі розширення.
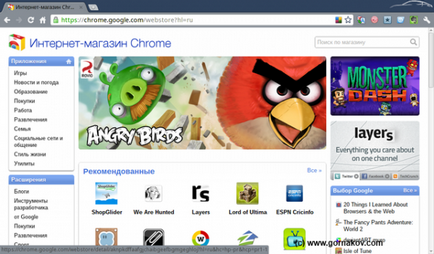
А також мати доступ до файлової системи через вбудований файловий менеджер. При установці сторонніх розширень з маркетпласа, можна значно збільшити функціонал файлового менеджера.
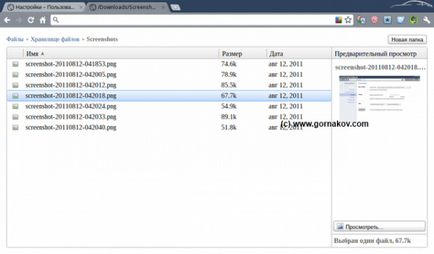
Крім усього іншого вам як і раніше будуть доступні будь-які хмарні веб-сервіси як Google, так і інших компаній. До слова, якщо захочете купити домен. щоб створити свій веб-сервіс або сайт, то варто придивитися до реєстратора Ukraine.com.ua, у них доступна реєстрація будь-яких міжнародних і регіональних доменів.
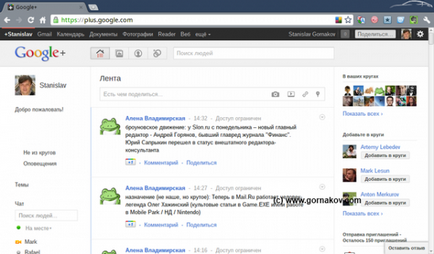
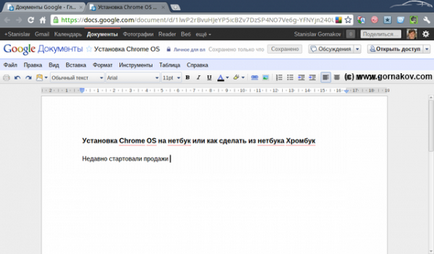
Операційна система Chrome OS тим і хороша, що крім своєї простоти у використанні і швидкості в роботі, дозволяє не зациклюватися на зберіганні і синхронізації даних з усіма пристроями. Використовуючи хромбук на базі Chrome OS, ви завжди і в будь-якому місці зможете отримати доступ до будь-яких даних або скористатися необхідним вам веб-сервісом з мінімальними витратами.
Повертаємо флешку до життя
Після запису на флешку образу операційної системи Chrome OS, ваша флешка хитрим чином «заблокується в своєму розмірі», тобто зменшиться до 1 Гб. Щоб повернути її до попереднього стану необхідно скористатися програмою (утилітою) HPUSBDisk. Вставте флешку і запустіть HPUSBDisk від імені адміністратора. У вікні програми натисніть кнопку «Start».
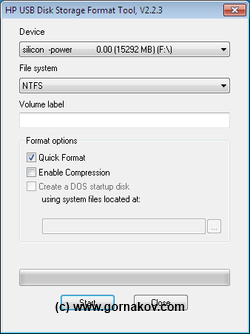
Програма розблокує флешку, видавши вам вікно з попередженням. Натисніть «ОК» в цьому вікні і закрийте програму. Витягніть флешку. Вставте флешку заново в USB-роз'єм і відформатуйте її або вбудованими засобами Windows, або скористайтеся утилітою HPUSBDisk, яка як раз і призначена для цих цілей.
Удачі вам в освоєнні вашого новоспеченого бюджетного хромбука під управлінням Chrome OS /