Перенести з старого комп'ютера, систему Windows на новий комп'ютер без перевстановлення Windows з усім встановленим програмним забезпеченням взаємодіє з обладнанням працюючому через COM порт
Програмне забезпечення неможливо перевстановити в зв'язку з закриттям фірми розробників, відсутністю інсталяційних дисків і недоступності сайту розробників.
Важливо! Після перенесення Windows на інший комп'ютер у віртуальне середовище Вам доведеться повторно активувати операційну систему.
Насамперед перевіряємо в BIOS нового комп'ютера чи включена у нас підтримка Virtualization technology для цього при включення комп'ютера натискаємо F2 або кнопку Dellete.
Зазвичай пробігши по вкладках BIOS виявити слово Virtualization technology не дуже складно, знаходимо і виставляємо Enabled
Встановлювати систему бажано на English мовою.
Далі перезапустити мережу.
sudo /etc/init.d/networking restart
і перевіримо доступ в інтернет
ping 8.8.8.8
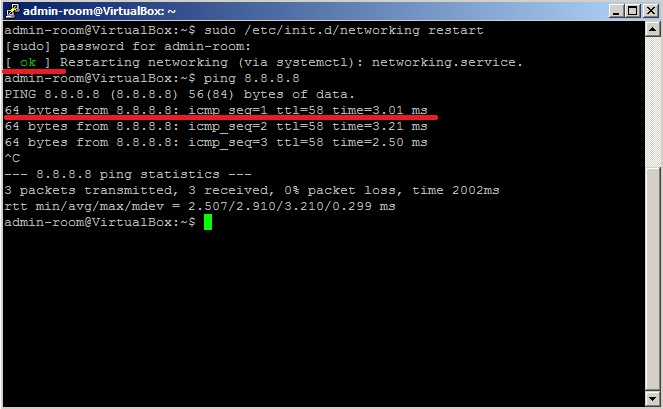
оновлюємо список доступних пакетів
sudo apt-get update
далі оновимо самі пакети, пишемо в терміналі
sudo apt-get upgrade
погоджуємося, поставивши символ Y натискаємо Enter чекаємо завершення процесу
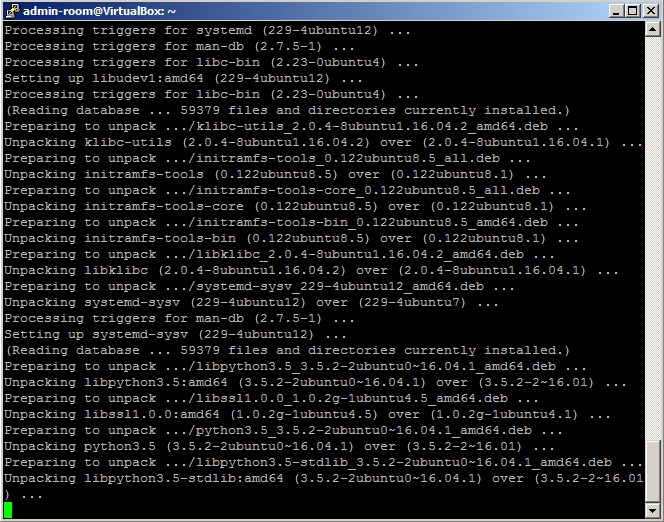
далі бажано оновити нашу систему пишемо
sudo apt-get dist-upgrade
чекаємо завершення процесу і перезавантажуємося
sudo reboot
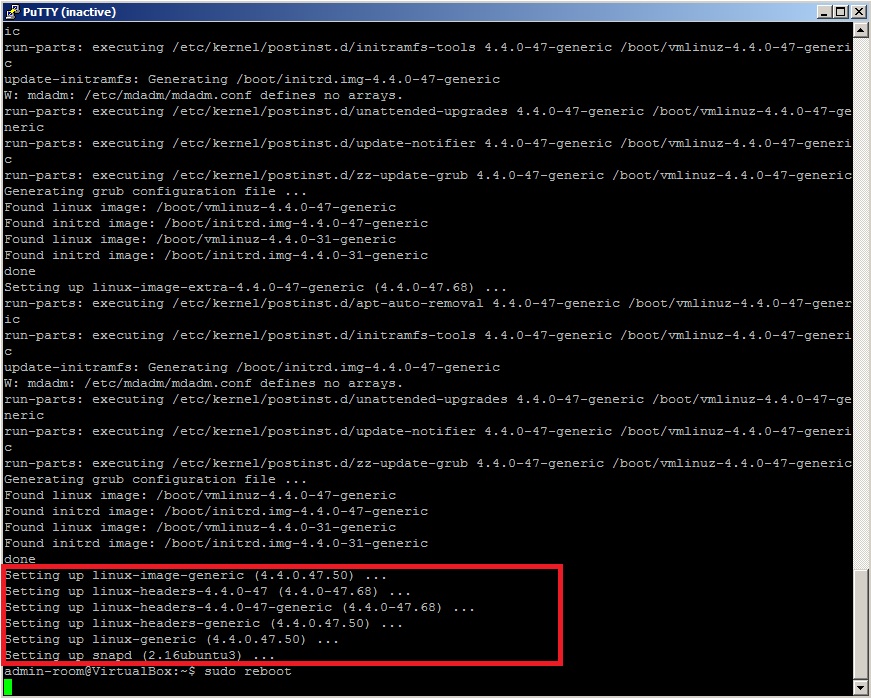
Далі встановлюємо необхідні пакети
sudo apt-get install build-essential dkms unzip wget mc
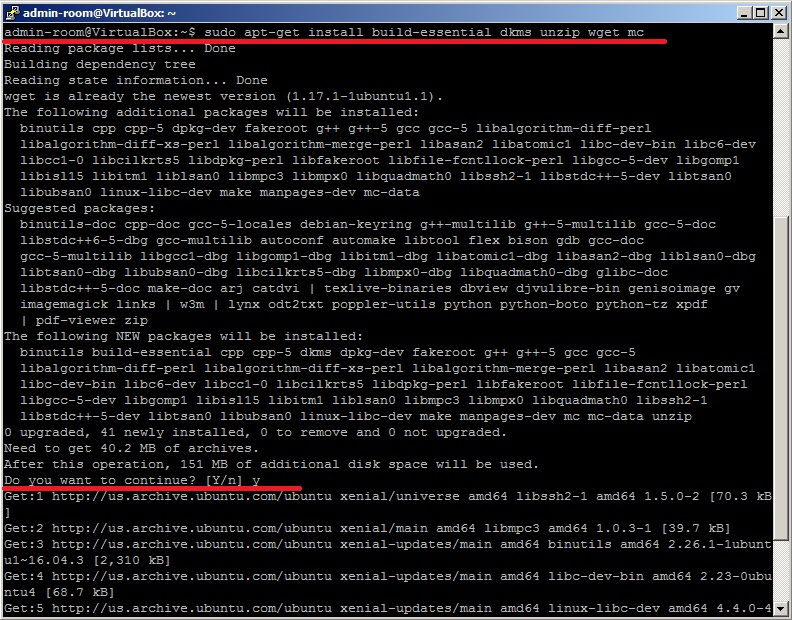
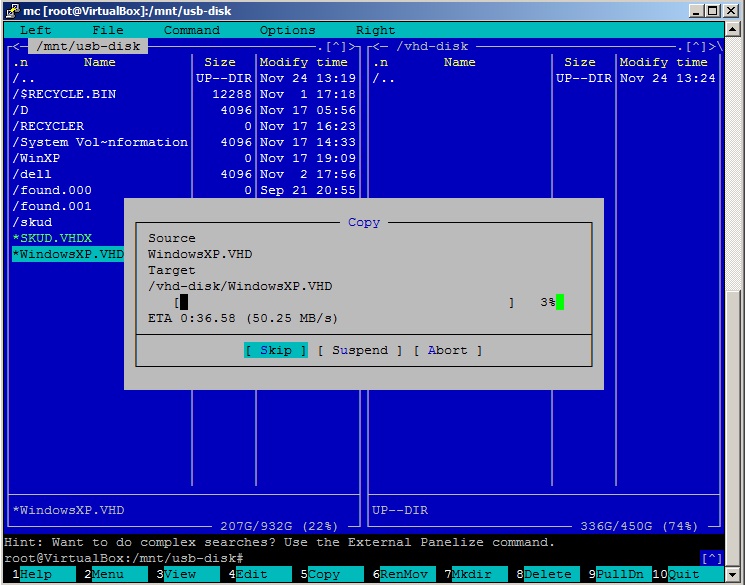
Далі йдемо в web інтерфейс конфігурації VirtualBox і створюємо нову віртуальну машину: Кількома по клавіші NEW і заповнюємо поля Name: WindowsXP | Type: Microsoft Windows | Version: Windows XP (64-bit). У вас може бути по-іншому в залежності від того скільки разів Windows ви переносите натискаємо next
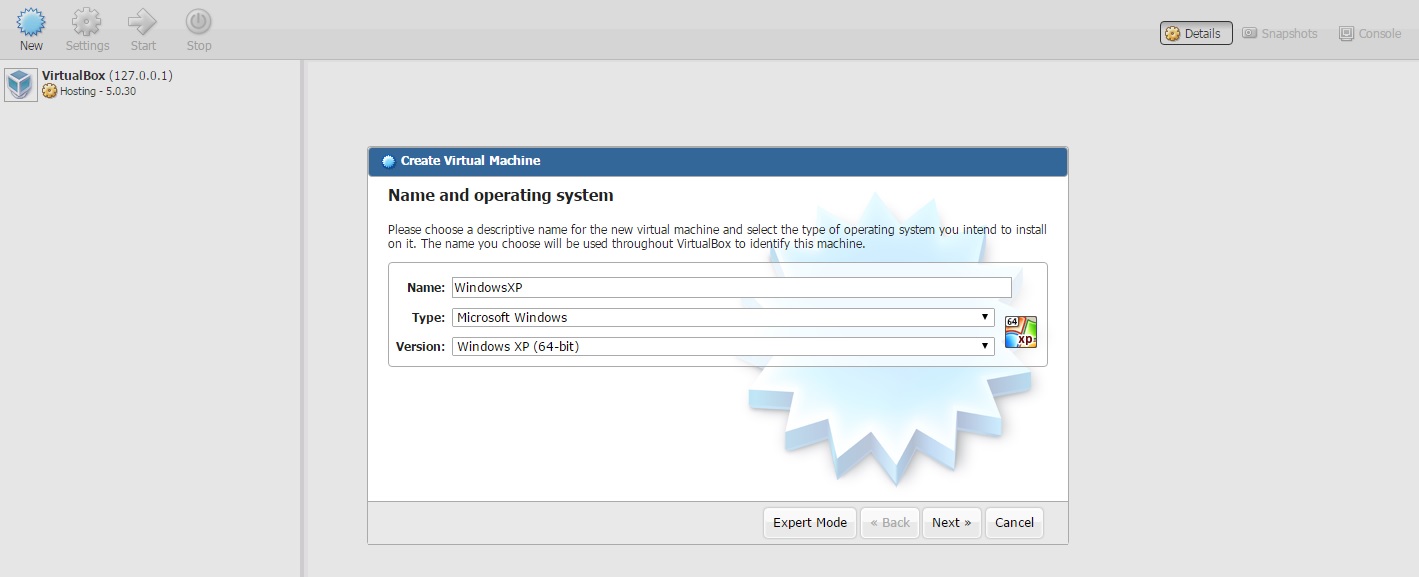
Вибираємо розмір оперативної пам'яті ми вибрали +1048 mb. натискаємо next. далі вибираємо Use an existing virtual hard disk file (Використовувати існуючий файл віртуального жорсткого диска) і натискаємо на папочку з правого боку, вибираємо і натискаємо два рази по папці vhd-disk далі вибираємо наш диск який ми скопіювали раніше, натискаємо ok і creat.
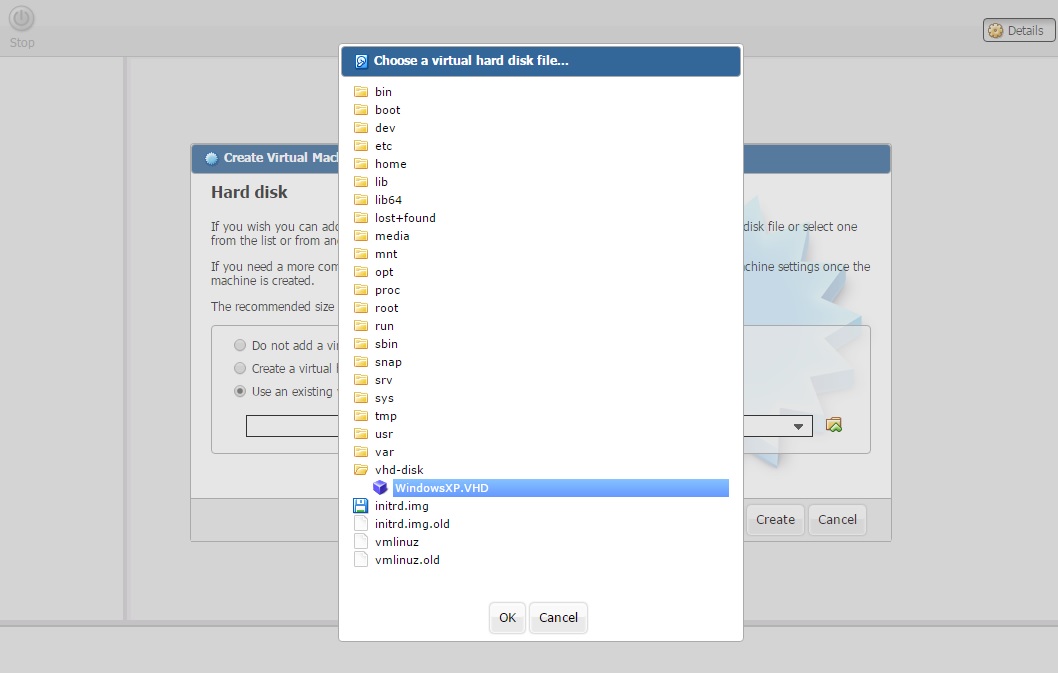
Далі вибираємо нашу WindowsXP і натискаємо settings. вибираємо вкладку network і тип мережевого адаптера виставляємо bridget adapter (робимо це для того щоб вказати статистичний ip нашій гостьовій системі і в майбутньому підключатися до неї по RDP).
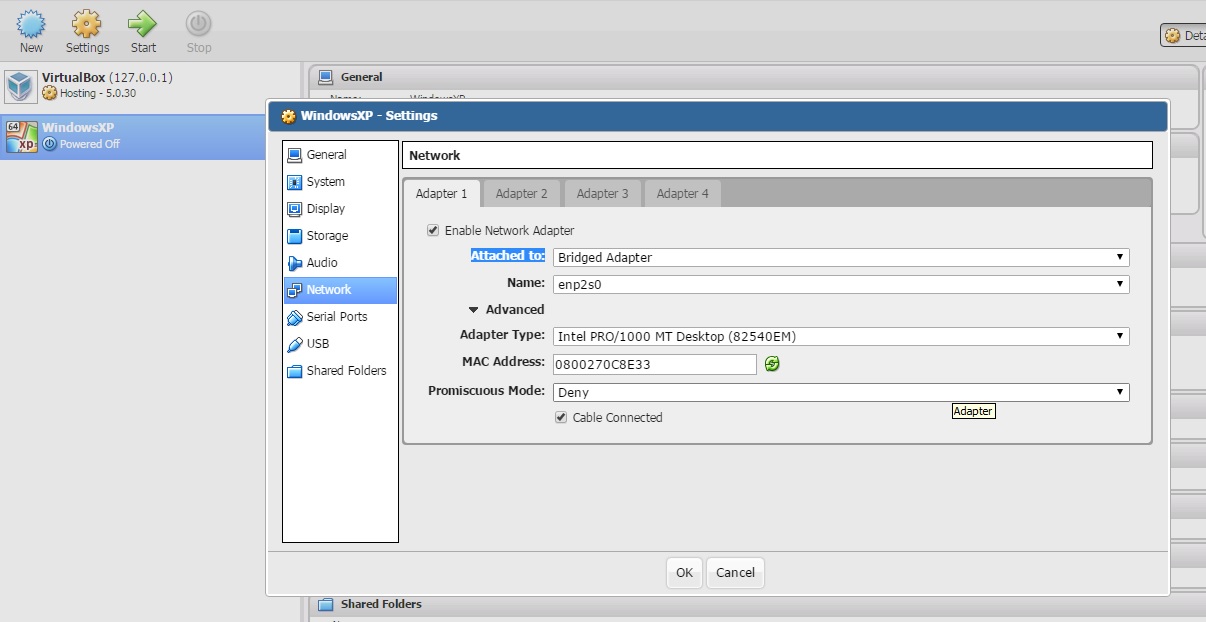
Далі переходимо на вкладку Serial Ports і включаємо Enable Serial Port виставивши відповідну галочку. Port Number: залишаємо COM1. Port Mode: вибираємо Host Device. Для того що б нам дізнатися Port / File Path: необхідно запустити термінал ssh і підключиться до нашого сервера. Не закриваючи вкладку браузера переходимо в термінал і вводимо
sudo addgroup admin-room dialout
ми додали нашого користувача в групу dialout. далі дивимося наші com порти
dmesg | grep ttyS
дивимося які com порти присутні в нашому комп'ютері в нашому випадку це ttyS4 і ttyS5 два com порту.
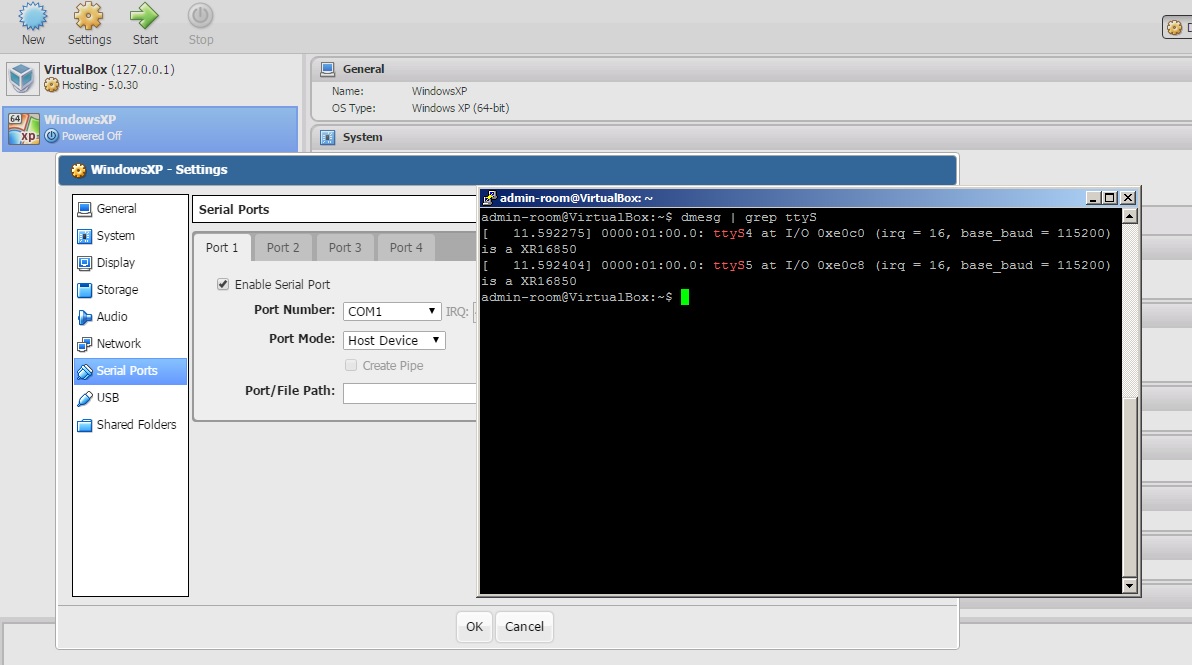
Ми під'єднали обладнання до com порту 4 тобто ttyS4 відповідно в налаштуваннях com порту в web інтерфейсі ми прописали Port / File Path: / dev / ttyS4 натискаємо OK.
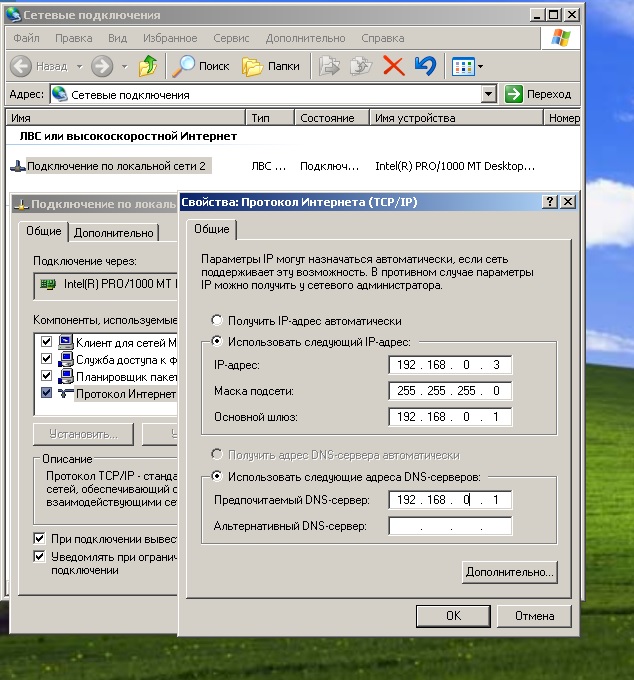
Тепер перевіримо роботу Com порту. для цього ми підключилися до нашої віртуальної ОС вже по стандартному порту RDP, запустили утиліту frs.exe і запитаємо статус фіскального реєстратора підключеного на порту COM1.
Наш фіскальний реєстратор успішно повернув відповідь про статус.
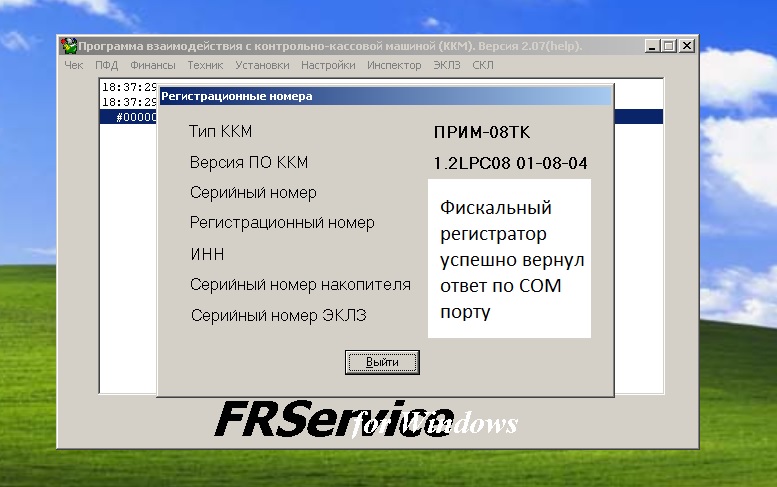
Залишилося налаштувати автоматичний старт нашої Віртуальної машини після перезавантаження, для цього відкриємо термінал і створимо скрипт
sudo vi /etc/init.d/virtualbox
куди пропишемо наступне:
#! / Bin / bash
VBOXDIR = "/ etc / vbox"
VM_USER = "admin-room"
SU = "su - $ VM_USER -c"
VBOXMANAGE = "VBoxManage -nologo"
VM = "WindowsXP"
case "$ 1" in
start)
echo -n "Starting up virtual maschine $ VM"
$ SU "VBoxHeadless --startvm $ VM> / dev / null 2> 1 "
echo "done."
;;
restart)
$ SU "VBoxManage controlvm $ VM reset"
;;
stop)
$ SU "VBoxManage controlvm $ VM savestate"
;;
stopacpi)
$ SU "VBoxManage controlvm $ VM acpipowerbutton"
exit 0
;;
*)
echo "Usage: $ N"> 2
exit 1
;;
esac
exit 0
Вам необхідно змінити тільки два параметра це логін і ім'я VM
У нашому випадку це VM_USER = "admin-room" VM = "WindowsXP"
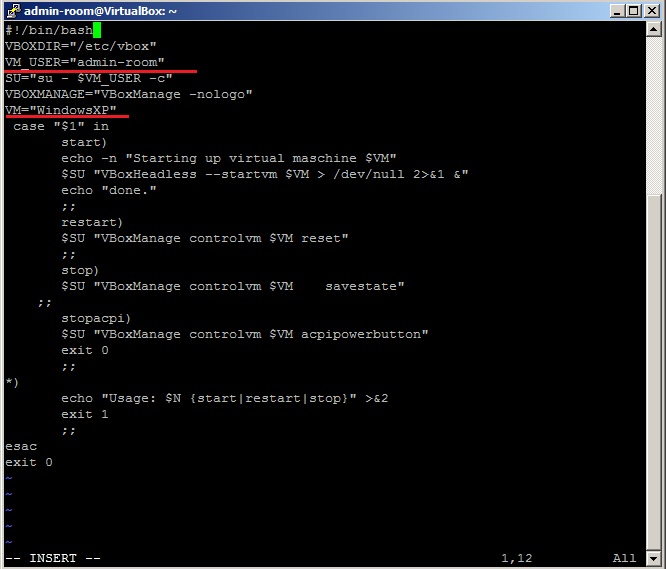
Робимо наш скрипт виконуваним
sudo chmod + x /etc/init.d/virtualbox
і додамо його в автозавантаження для цього відкриємо для редагування
sudo vi /etc/rc.local
і напишемо наступне до рядка exit 0
/etc/init.d/virtualbox start
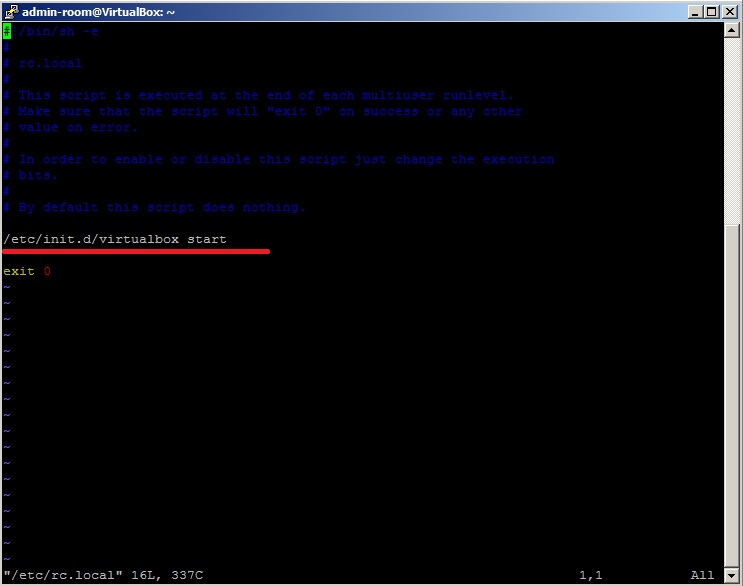
Збережемо і перезавантажуємося.
P.S. Якщо щось не працює, повторно систему і зробіть ще раз ВСЕ ПО ІНСТРУКЦІЇ не пропускаючи не єдина кроку!