Прості інструменти виділення такі, як Rectangular Marquee Tool (Прямокутне виділення) і Elliptical Marquee Tool (Еліптичне виділення) не завжди дозволяють легко і просто виділити предмети неправильної форми: квіти, листя або автомобіль, наприклад. Але інструменти групи Lasso дозволить вам легко виділити все, що вам потрібно.
Photoshop дає нам для роботи три варіанти ласо: Lasso Tool (Ласо), Polygonal Lasso Tool (Полігональне або багатокутні ласо). Magnetic Lasso Tool (Магнітне ласо).
Стандартний інструмент Lasso Tool (Ласо) можна вибрати, натиснувши на іконку в панелі інструментів, або просто натисніть букву L на клавіатурі.
З усіх інструментів виділення в Photoshop інструмент Lasso Tool (Ласо), ймовірно, самий простий у використанні і розумінні. Коли Lasso Tool (Ласо), обраний, курсор миші буде відображатися у вигляді невеликого значка ласо. Щоб виділити фрагмент ви просто натискаєте на те місце в зображенні, звідки хочете почати виділення, не відпускаючи кнопку миші, перетаскуєте її по зображенню, змальовуючи курсором потрібний вам контур. Коли повернетеся у вихідну точку - відпустити кнопку миші. Усе.
Контур бажано закрити, тобто повернутися в тому ж місце, з якого ви почали обводити якусь область. Але якщо ви цього не зробите, Photoshop автоматично закриє обрану область, з'єднавши прямою лінією точку початку контуру з точкою, в якій ви закінчили його обводити.
За допомогою Lasso Tool (Ласо) складно виділити щось точно і акуратно відразу. Але цей інструмент дозволяє виконувати команди Add to (Додати до) і Subtract from (Відняти від). Я вважаю, що найкращий спосіб роботи з ласо такий: виділити об'єкт як-небудь приблизно, не звертаючи уваги на помилки, а, потім змінивши масштаб зображення, щоб краще бачити похибки, додати потрібні ділянки зображення або відняти від виділення непотрібні фрагменти.
Приклад використання інструменту Lasso Tool (Ласо)
Потрібно вирізати тюльпан з фону і помістити його в інше зображення:

Вибираємо Lasso Tool (Ласо) на панелі інструментів. Клацаємо мишкою десь внизу у стебла і, утримуючи кнопку миші, я обводимо контур навколо квітки. Виділення виходить не акуратне, але я проигнорирую всі помилки зараз:

Примітка: якщо область виділення не поміщається в екран, щоб прокрутити зображення всередині вікна документа, затисніть Spacebar (Пропуск), який тимчасово перемкне вас в режим Photoshop Hand Tool (Рука), Прокрутіть, а потім відпустіть пробіл і продовжуйте виділення.
Додавання до обраної області
Для огляду якості виділення в проблемних місцях потрібно збільшити зображення. Використовуйте Zoom Tool (Масштаб).

Частина верхнього пелюстки не потрапила в виділення. Недолік можна легко виправити, просто додавши до існуючого виділенню нові ділянки.
На панелі параметрів інструмента Lasso Tool (Ласо) є кнопки вибору режиму виділення: New Selection (Нове виділення), Add to Selection (Додати в обрану область), Subtract from Selection (Відняти від виділеного) і Intersect with Selection (Перетин виділень).
Переконайтеся, що інструмент Lasso Tool (Ласо) обраний, потім натисніть кнопку на панелі параметрів Add to Selection (Додати в обрану область)
і обведіть інструментом ті області, які слід приєднати до зробленого раніше виділенню.
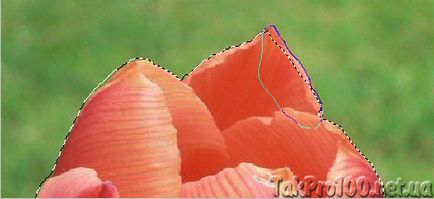
Інший спосіб додати до виділеної області - натисніть Shift і виділяйте. Знак плюс (+) в правому нижньому кутку значка курсору підказує, що перебуває в режимі Add to Selection (Додати в обрану область). З натиснувши клавішу Shift виділіть області, які слід додати в виділення. (Примітка: після того, як ви почали виділяти курсором, можна відпустити клавішу Shift. Подивіться на кнопки на панелі в процесі роботи!)
Віднімання з обраної області
У деяких місцях при первинному виділенні було захоплено трохи фону, і тепер потрібно позбутися від цих областей. Щоб відняти від виділення непотрібні області натисніть на панелі параметрів кнопку Subtract from Selection (Відняти від виділеного)
і обрисуйте ласо зайві фрагменти.
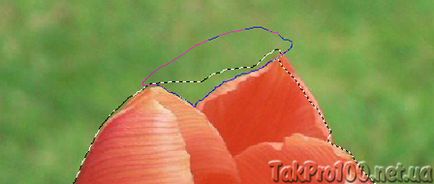
Інший спосіб відняти від виділеної області - натисніть клавішу Alt і, утримуючи її, почніть виділяти фрагмент. Знак мінус (-) в правому нижньому кутку значка курсору підказує, що перебуває в режимі Subtract from Selection (Відняти від виділеного). Робота зроблена, квітка виділено, і його можна скопіювати і перенести на інший фон.

Залишилося не зрозуміло, навіщо на панелі є параметр Feather (Розмиття)?
Найчастіше виділяти контур потрібно точно, тоді Feather (Розмиття) має бути 0 (за замовчуванням). Але якщо краю виділеної області потрібно розмити, то задається величина цього розмиття (зазвичай шляхом підбору), і меж виділення стають напівпрозорими. Виділена область з напівпрозорими краями накладається на новий фон:
