Зазвичай, ясне небо світліше, ніж земля. Тому, якщо експозиція налаштована по землі, то небо зображується «пересвеченним». Ви можете виправити ситуацію, скориставшись градієнтним фільтром нейтральної щільності (ND Grad).
Інший спосіб уникнути «пересвета» - включити функцію збільшення динамічного діапазону фотоапарата, наприклад, «Active D-Lighting» в камерах Nikon або «Auto Lighting Optimizer» в камерах Canon. Кращим рішенням є створення двох знімків з різною експозицією. Встановіть фотоапарат на штатив і зробіть два кадри. Експозицію одного кадру налаштуйте по небу, експозицію іншого кадру - по землі.
«Проявіть» з одного і того ж RAW-файлу два зображення: світле і темне, - і потім об'єднайте їх. Нижче ми продемонструємо, як отримати підсумкову картинку.

Крок 1. Скопіюйте та вставте
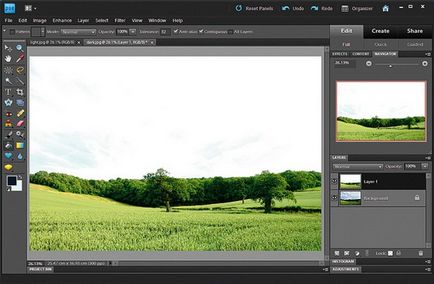
Відкрийте світлі і темні варіанти зображення, отримані з вихідного RAW-файлу. Скопіюйте світлу версію за допомогою поєднання клавіш «Ctrl» + «C», а потім вставте її поверх темної версії, натиснувши на клавіатурі комбінацію клавіш «Ctrl» + «V». Світле зображення з'явиться на новому шарі.
Крок 2. Створіть маску шару
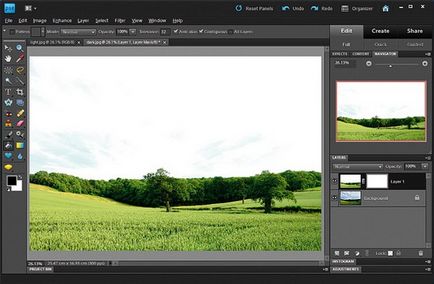
Створіть маску для шару зі світлим зображенням. Для цього, утримуючи ліву кнопку миші на іконці верхнього шару, підведіть курсор до піктограми «Додати маску» ( «Add Layer Mask»), і відпустіть кнопку миші. Піктограма «Додати маску» розташовується в нижньому ряду панелі «Шари» ( «Layers»). У верхньому шарі з'явиться білий прямокутник, який означає повністю прозору маску.
Крок 3. Виділіть і «залийте»
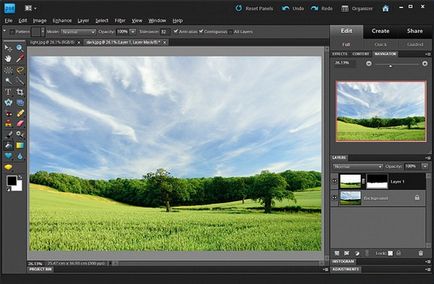
Натисніть лівою кнопкою миші на що з'явилося білому прямокутнику. Потім виберіть інструмент «Швидке виділення» ( «Quick Selection») і виділіть область неба. Нарешті, натисніть клавішу «D», щоб «залити» виділену область чорним кольором.
