Останній елемент управління, який буде розглядатися, володіє максимальними функціональними можливостями. Кнопки дозволяють виконати майже будь-яка дія, наприклад, відкрити нову форму, надрукувати звіт або розправитися з торішніми подат-гами. (Звичайно, одні завдання важче інших, але якщо проявити волю і розібратися з кодом на Visual Basic, можливо майже все.)
Коли на форму вставляється елемент управління Кнопка, Access запускає корисний майстер створення кнопки, в якому можна вибрати потрібну дію зі списку заздалегідь під-виготовлених варіантів. Потім майстер допоможе створити макрос (див. Розділ 15), який зро-гавкає все, що буде потрібно.
Варіанти в майстра Створення кнопок надають докладний меню можливостей. Деякі затяті шанувальники програми Access вважають, що можуть зробити все, що захочуть, використовуючи тільки кнопки і майстер. Іншим іноді потрібно зробити щось більш ориги-нальное, в цьому випадку вони змушені створювати власні макроси або писати пользо-ницького код (завдання, якими ви будете займатися в частині V).
Докладніші відомості про процес проведуть вас через процес створення кнопки за допомогою майстра.
1. У групі стрічки Інструменти конструктора форм | Конструктор → Елементи управління клацніть кнопкою миші піктограму Кнопка.
2. Намалюйте елемент управління Кнопка на формі.
Коли ви закінчите, запуститься майстер Створення кнопки і відразу включиться в роботу. Перш за все, він попросить вибрати дію, яка виконуватиметься (рис. 13.18).

3. Виберіть дію, яке хочете виконати.
Більшість дій інтуїтивно зрозуміло. Можливі такі самі інте-РЕКН.
Коли використовується дію Відкрити форму, у вас є можливість застосувати фільтр на ба-зе поточного запису. На жаль, це засіб нестійкий працює. У розділі 14 буде рассмот-рен більш детальний приклад, який використовує фільтр для відображення пов'язаних записів.
4. Клацніть мишею кнопку Далі.
Наступний крок залежить від обраного дії. Деяким дій потрібно до-виконавчими інформація. Якщо ви вибрали відображення форми або друк звіту, програма Access попросить вибрати форму або звіт, які хочете використовувати.
Після того як додаткова інформація введена, Access попросить ввести текст кнопки і вибрати зображення (рис. 13.19).
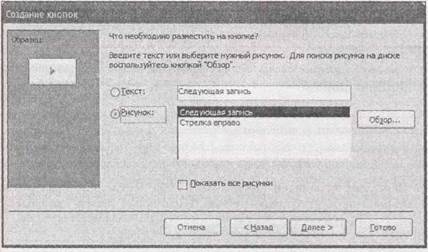
Мал. 13.19. Використовувати малюнки спокусливо, але ті, що пропонує Access, безумовно старомодні. Більшість фанатів програми Access вибирають кнопки без малюнків. Якщо ви вирішили включити малюнок, встановіть прапорець Показати всі малюнки для того, щоб побачити все, що може запропонувати Access (навіть малюнки, які не підходять для поточного дії), або скористайтеся кнопкою Огляд для вставки власного малюнка
Будь-точковий малюнок (BMP-файл) підходить в якості малюнка для кнопки, якщо він доста-точно малий, щоб вміститися на ній. Годяться також піктограми, файли JPEG і GIF.
5. Введіть який-небудь текст і виберіть малюнок. Потім клацніть кнопку Далі.
Ці дані потім можна змінити, коригуючи властивості Підпис (Caption) і Малюнок (Picture) (які виводяться на вкладці Макет).
6. Поставте ім'я кнопки.
7. Клацніть мишею кнопку Готово.
Для випробування кнопки перейдіть в Режим форми і клацніть кнопку мишею.
Форми і пов'язані таблиці
Професійні розробники Access застосовують запити з об'єднанням (див. Розд. "Запити та пов'язані таблиці" глави 6) для відображення інформації з декількох таблиць. Але в запиті з операцією об'єднання не можна редагувати пов'язані дані. У добре спроектованої формі такого обмеження немає - можна коригувати дані як в роди-тельской, так і в дочірній записах.