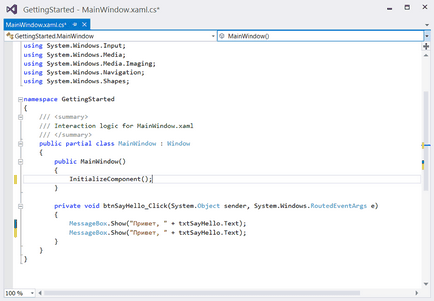
Над вікном коду розташовані два списки, що розкриваються, які допоможуть вам переміщатися по файлу коду. У першому з цих списків перераховані класи, що містяться в файлі коду, а в другому - члени класу, обраного з першого списку. Класи і їх члени перераховані в алфавітному порядку. Це полегшує пошук методу або визначення члена класу в файлі.
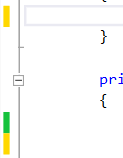
регіони коду
Клас вважається розробленим правильно, якщо він призначений для єдиної мети і не надто складний або довгий. Однак в деяких ситуаціях ви будете змушені реалізувати так багато інтерфейсів, що ваш файл коду стане громіздким. Існує безліч можливостей, що дозволяють впоратися з цим завданням, наприклад, розділити код на фрагменти, записані в різних файлах, або згорнути його фрагменти за допомогою регіонів (regions), полегшивши навігацію по програмі.
Використання часткових класів (тобто класів, визначення яких розкидано по декількох файлах) дозволяє в ході проектування записувати код в фізично різні файли, які в сукупності представляють собою логічно єдиний клас. Перевага використання окремих файлів полягає в ефективному групуванні всіх пов'язаних один з одним методів, наприклад, методів, що реалізують інтерфейс. У той же час ця стратегія має недолік: переміщення по коду вимагає постійного перемикання між його файлами.
В якості альтернативи можна використовувати іменовані регіони коду (code regions). дозволяють згортати розділи коду, які в даний момент не використовуються. На малюнку нижче показаний один регіон коду. Якщо клацнути на знаку "мінус", розташованому нижче директиви #region, то можна стиснути регіон в один рядок, а якщо на знаку "плюс" - то знову розгорнути його:
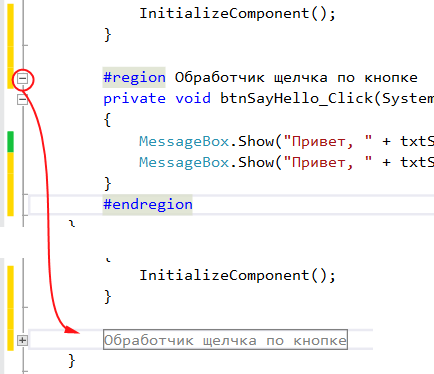
Не обов'язково розгортати регіон, щоб побачити код, який в ньому записаний. Просто перемістіть курсор миші над регіоном; і ви побачите код в контекстному вікні покажчика.
згортання коду
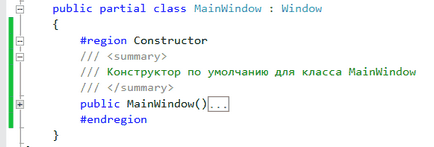
Меню Edit -> Outlining містить велику кількість команд, які допомагають в різних режимах, згортання, то стискаючи весь файл до визначень методів і властивостей (Edit -> Outlining -> Collapse to Definitions), то розгортаючи все згорнуті фрагменти коду знову (Edit - > Outlining -> Stop Outlining). Інший спосіб розгортати і згортати регіони заснований на використанні комбінації клавіш
Розробникам, які працюють на мові C #. знаком трюк, заснований на комбінації клавіш
форматування коду
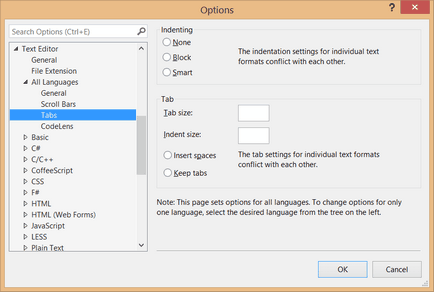
За замовчуванням для мов C # і VB.NET ввімкнено інтелектуальне вирівнювання, який, крім іншого, автоматично здійснює вирівнювання при відкритті і закритті вкладень. Інтелектуальне вирівнювання доступно не для всіх мов. У таких ситуаціях замість нього використовується вирівнювання блоків.
Якщо ви працюєте з маленьким екраном, то, можливо, захочете зменшити кроки табуляції і розміри відступів, щоб оптимізувати використання екрану. Ставлячи кроки табуляції і розміри відступів однаковими, ви легко зможете вирівнювати свій код за допомогою клавіші табуляції. Цікаво, що це діалогове вікно дає розробникам, які працюють на мові C #, багато можливостей для управління компонуванням свого коду. У вузлі VB Specific є тільки один прапорець Pretty listing (reformatting) of code. який при включенні дозволяє підтримувати однаковий зовнішній вигляд коду і звільняє користувача від необхідності піклуватися про методи вирівнювання, пакунках, визначеннях класів і просторах імен. З іншого боку, розробники, що працюють на мові C #, можуть контролювати практично кожен аспект форматування коду за допомогою додаткових вузлів.
Для того щоб вирівняти цілий блок коду на одному рівні, не змінюючи кожен рядок окремо, виберіть блок і натисніть клавішу
Ви могли помітити, що команди Tabify / Untabify Selected Lines в меню Edit -> Advanced сильно відрізняються від команди Format Selection. Ці команди перетворюють провідні прогалини в символи табуляції, і навпаки, а не обчислюють заново відступи, як це робить команда Format Selection.
Переміщення вперед і назад по коду
підсвічування посилань
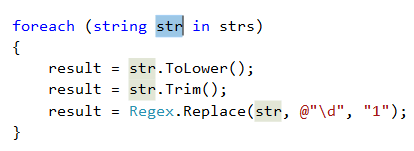
укрупнення коду
згортання тексту
Щоб застосувати ці установки до поточного проекту, виберіть команду Edit -> Advanced -> Word Wrap.
номери рядків
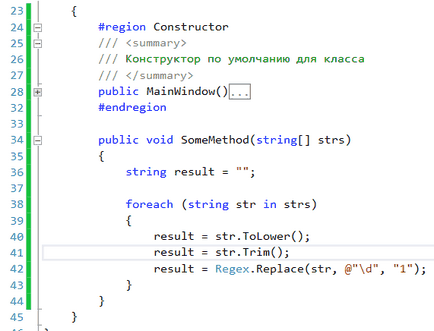
поділ вікна
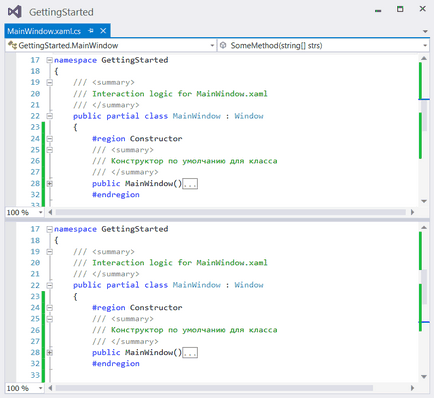
Щоб налаштувати розміри кожного вікна, досить пересунути лінію розбивки вгору або вниз. Видалити лінію розбивки просто: двічі клацніть на ній або виберіть команду Remove Split з меню Window.
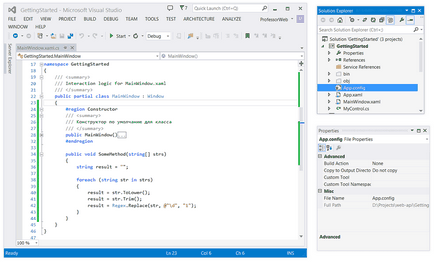
Створення груп закладок
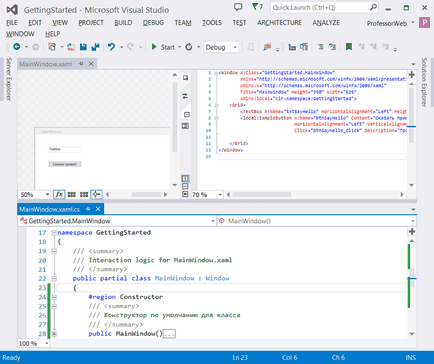
В якості альтернативи можна просто перетягнути закладку вниз або за існуючу і прикріпити її в цій позиції, отримавши той же самий результат. Можна також перетягувати закладки з однієї групи закладок в іншу, використовуючи команди Window -> Move to Next Tab Group і Window -> Move to Previous Tab Group. Ці команди доступні також в меню, яке відкривається після клацання правою кнопкою миші на закладці. Для того щоб відновити призначений для користувача інтерфейс, який має тільки одну групу закладок, перемістіть закладки з нової групи (або груп) закладок назад у вихідне місце, і мозаїка зникне.
Кілька панелей Solution Explorer
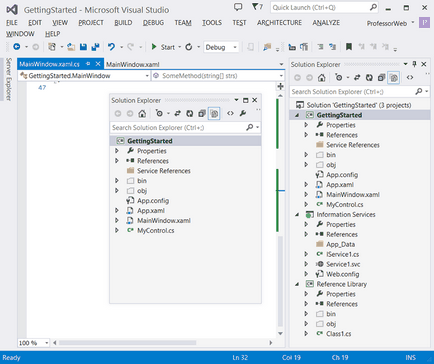
Додаткові можливості
виділення блоку
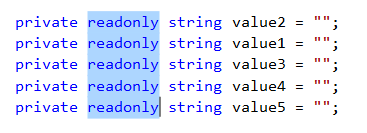
багаторядкове редагування
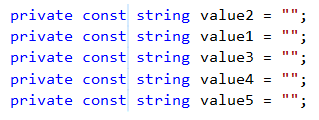
Можна також вставити текст одночасно в кілька рядків, створивши блок нульової довжини і просто почавши друкувати.
Кільцевій буфер обміну
Повноекранний режим
Перехід до визначення
Для того щоб швидко перейти до визначення класу, методу або члена, розташованого нижче курсору, клацніть правою кнопкою миші і виберіть команду Go Те Definition або натисніть клавішу
Пошук всіх посилань
Це властивість дещо застаріла після появи нового вікна Call Hierarchy, яке буде розглянуто пізніше. Однак воно, як і раніше дозволяє швидко знаходити використовуваний метод без переміщення по вікну Call Hierarchy.