Якось я запускав BackTrack r5 на VirtualBox, але не зміг нічого зробити, так як для нього потрібен Wi-Fi Адаптер, а вбудований в мій ноутбук адаптер він бачив як Ethernet, відповідно через нього працювати не можна. Режим моніторингу на ньому не включішь.Облазів купу сайтів в інтернеті я нічого не знайшов. Вирішив почати копати сам. І у мене вийшло. Відразу скажу, встановлював AirSlax я не для того, щоб зламувати чужі мережі WiFi. Мені потрібно було дізнатися, хто підключений до моєї мережі, але зараз не про це.
Я опишу весь процес, а саме: 1. Установка AirSlax на VirtualBox2. Підготовка флешкі3. Налаштування віртуальної машіни4 Робота з usb WiFi адаптером
Крок 1: Підготуємо віртуальну машину в VirtualBoxДа, до речі, чому саме VirtualBox, а не VMWare? Тут кілька причин: 1. З VMWare я не до кінця розібрався, а досвід роботи з VirtualBox у мене есть.2. Я не зміг запустити AirSlax на VMWare
1.1 Введіть ім'я для віртуальної машіни1.2 Тип Linux (Обов'язково Linux) 1.3 Версія, на ваш розсуд, але я вибирав Linux 2.6 / 3.x 64bit (якщо у вас 32 розрядна операційна система, то виберіть 32 bit)
Тепер зазначимо кількість виділеної пам'яті для віртуальної машини
Вкажіть таку кількість, щоб в запасі у вас залишилося пару гб на основну операційну систему, оптимально так: - при 4 гб озу
2 гб на віртуальну машину; - при 8 гб озу
4 гб на віртуальну машину; - при 16 гб озу
8 гб на віртуальну машину; - при 32 гб і більше, можна і 8. Їй цілком вистачить.
Так як в AirSlax присутній завантажувач Porteus bootloader, установка на реальному жорсткому диску не бажана. Цей завантажувач поламає вам завантажувач Windows.
Тепер же, якщо ви ще не створили флешку з AirSlax, то я описав це тут, а якщо флешка вже створена, то приступайте до 3 пункту
Коли з'явиться дане вікно, натисніть на будь-яку клавішу, щоб встановити porteus bootloader на носій. Переконайтеся, що ви не встановлюєте завантажувач на ваш жорсткий диск:
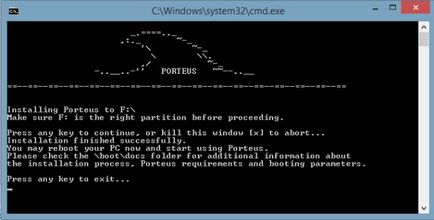
Тепер знову натисніть будь-яку клавішу для виходу з програми встановлення. Ось і все, флешка готова і AirSlax вже присутній на флешці.
Тепер поясню, чому потрібна саме флешка, як було сказано вище, Porteus bootloader може угробити ваш системний завантажувач, відповідно засунувши всі файли в iso, вам не запустити airslax без установки porteus bootloader.
Так, до речі, на рахунок жорсткого диска для віртуальної машини, виберіть пункт «Не підключати віртуальний жорсткий диск». Це ми зробимо трохи пізніше.
Десь на просторах інтернету я знайшов статтю, як завантажитися з флешки в virtualbox, може навіть і на цьому сайті прочитав, точно не пам'ятаю.
3. Налаштування віртуальної машини і чи потрібно завантажувати з флешки для VirtualBox Щоб VirtualBox зміг працювати з флешкою, потрібно записати шлях до пристрою, всю інформацію в vmdk файл, як це сделать.Для створення нам знадобиться:
1. VBoxManager (vboxmanage.exe - знаходиться в папці з VirtualBOX) 2. DiskPart (системна утиліта для роботи з дисками, розділами дисків)
Створити звичайний bat файл в папці з VirtualBox у мене вийшло, але не вистачило прав для створення vmdk файлу, програма вимагала права адміністратора, довелося робити через командний рядок (cmd).
Я опишу, як зробити через командний рядок, але якщо ви хочете зробити bat файлом, то просто скопіюйте рядки і трохи відредагувати їх на свої.
3.1 Налаштування завантаження VirtualBox з флешки Відкрийте cmd (від імені адміністратора) .Введіте наступне: cd шлях до VirtualBox (у мене ж це: «C: \ Program Files \ Oracle \ VirtualBox»). ПотомVboxManage.exe internalcommands createrawvmdk -filename c: \ vbox \ usb.vmdk -rawdisk \\. \ PhysicalDrive1
Розпишу команди: VboxManage.exe internalcommands createrawvmdk (це обов'язково переписати); - filename (шлях для збереження vmdk файлу); - rawdisk (фізичний диск, флешка) - як дізнатися який номер, для цього нам і знадобиться DiskPart.
Приступаємо до роботи з DiskPart.Откройте ще одну cmd, для цієї утиліти права адміністратора не потрібні.
Введіть diskpart, якщо ввели правильно, то побачите це вікно:
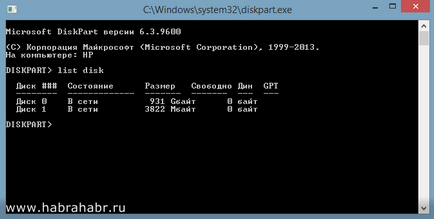
Введіть list disk і в списку знайдіть флешку. Зверніть увагу, так як у мене Диск 0 - це жорсткий диск, а Диск 1 - це флешка. Так як Диск 1 - це флешка, то команда в VboxManager буде такою:
Перейдіть назад на cmd з введеної вами командою.
VboxManage.exe internalcommands createrawvmdk -filename шлях для vmdk -rawdisk \\. \ PhysicalDrive1 (в моєму випадку 1 - флешка).
Не забудьте створити папку, в яку будете зберігати vmdk файл. Якщо все пройде нормально, то ви побачите надпісьRAW host disk access VMDK file імяфайла.vmdk created successfully.
Тепер перейдемо безпосередньо до налаштування самої віртуальної машини.
3.2 Підключення зовнішньої флешки з віртуальної машині правою кнопкою миші по віртуальній машині → Установки
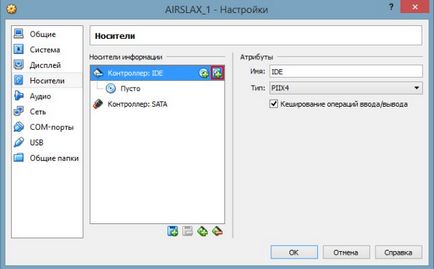
Виберіть «Носії» в списку ліворуч. Потім натисніть на кнопку, виділену червоним на зображенні.
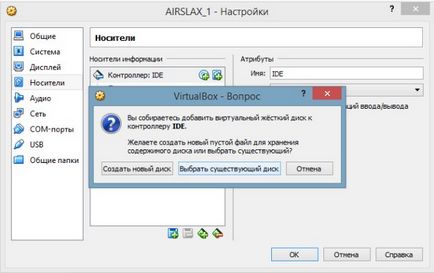
Натисніть на кнопку «Вибрати існуючий диск» і вибирайте ваш створений vmdk файл.
Тепер перейдемо до підключення USB WiFi до AirSlax в VirtualBox:
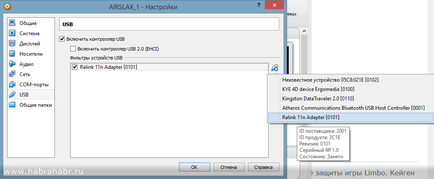
Переходимо в меню USB і натискаємо на кнопку із зеленим плюсом і вибираємо свій адаптер, після натискаємо «Ок» і запускаємо.
Якщо все налаштовано правильно, ви побачите синє меню, виберіть Graphic Mode і чекайте.
Як з'явиться робочий стіл, ви можете працювати.
Ось скріншот AirSlax в VirtualBox:
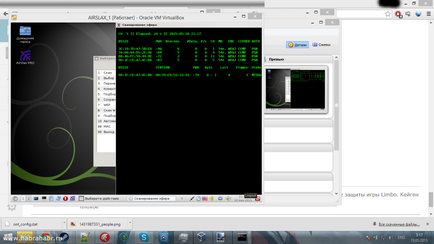
Сподіваюся, я не дарма стільки часу вбив. Успіхів!