Часто, після тривалого користування Windows, місця на системному диску (зазвичай це "С") стає мало. Відбувається це через те, що при установці Windows один диск поділяють (розбивають) на два і кілька. Один для самої системи і інші для своїх потреб. І це вірно. Зазвичай місця для системи залишають не так багато (50-100 Гб) і з часом його стає все менше тому встановлюють програми та вони для своїх цілей використовують це місце. І чим менше місця залишається на системному диску, тим критичніше стає ситуація, тому що може трапиться так, що системі вже немає місця для своїх потреб і вона буде лаятися і вимагати.
Що зазвичай роблять? Так, найпростіше - це видаляти програми та переносити файли на інший диск. Навіть якщо вони Вам потрібні, то доводиться жертвувати.
Але можна піти й іншим шляхом, додавши місця з іншого локального диска. Адже там часто його навіть більше, та й очищати від своїх файлів простіше, ніж від потрібних файлів системи.
Для того, щоб додати місце на системний диск, можна скористатися стандартним засобом Windows - Управління дисками. З одного боку цей спосіб хороший тим, що не потрібно нічого качати і платити за програми тому він вже вбудований в Windows, але з іншого боку він вимагає того, щоб при додаванні місця Вам доведеться видалити диск D (з якого будете брати місце) і відповідно всі дані будуть стерті. Тому потрібно подбати про те, щоб зберегти їх шляхом перенесення важливих файлів на флешки або знімні або інші локальні диски.
Мені цей спосіб якраз тому і не подобається. Уявіть що у Вас на диску D зайнято 300 Гб і 100 вільно. Наприклад Ви хочете 50 Гб віддати системі. Тоді отримуємо що потрібно знайти куди подіти 300 Гб цих самих. Або переносити в хмару і чекати добу щоб вони туди завантажилися і знову потім завантажити звідти. Або звільняти з усіх флешок і зі знімних дисків 300 Гб і вже туди потім їх копіювати.
Думаю погодьтеся що не надто приємне заняття і простіше взагалі залишити все як є
Але можна піти і по більш простому шляху, який для мене виглядає краще. вже давно існують безліч програм для роботи з дисками. З їх допомогою можна форматувати, дефрагментувати, розділяти, видаляти, змінювати букву диска і т.п. Загалом допомагають розширити стандартний спосіб Windows з управління дисками, притому роблячи цей процес більш зручним для розуміння (коли за допомогою стандартного способу доводиться здійснювати рази в 2-3 більше дій).
Перш ніж почати збільшення місця на диску, слід розуміти що це серйозна робота і через неправильні дій можете систему або диски взагалі "вбити". Тому будьте обережні і не звинувачуйте мене якщо що, а тільки себе і свої дії.
Як вже було написано вище, програм для керування дисками багато. У цій статті я покажу лише дві з них щоб Ви побачили що принцип роботи у всіх однаковий і цю інструкцію можна застосувати і до інших.
Як збільшити диск С за рахунок іншого за допомогою EaseUS Partition Master
Програма англійською та платна, але є і безкоштовна версія. Просто вибираємо Free Download і качаємо:
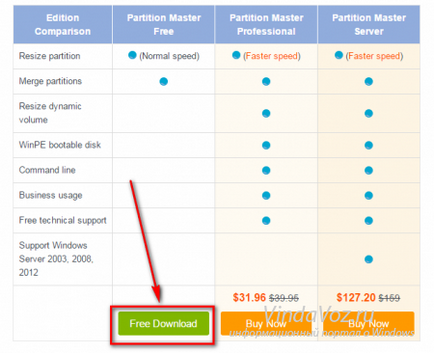
Вибираємо мову (тільки англійська для нас підходить):
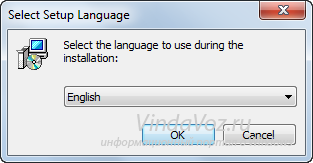
Далі з усім погоджуємося.
У цьому вікні будьте уважні - просять встановити безкоштовний продукт для бекапа. Можете встановити в принципі, але на Ваш розсуд. Я не ставив:
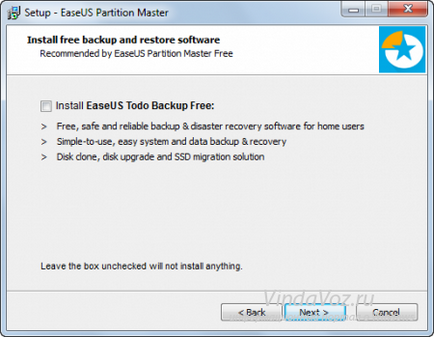
Тут можете заповнити дані щоб надсилали новини до Вас на пошту, але можете і просто Next натиснути і все:
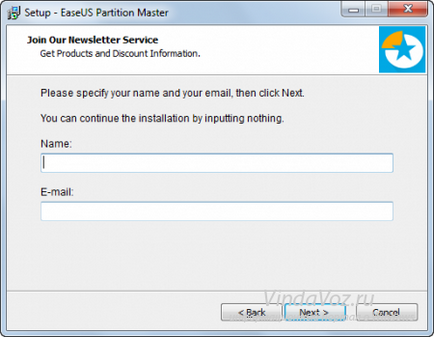
Потім почнеться установка і програму можна запустити.
У першому вікні тиснемо Launch Application:
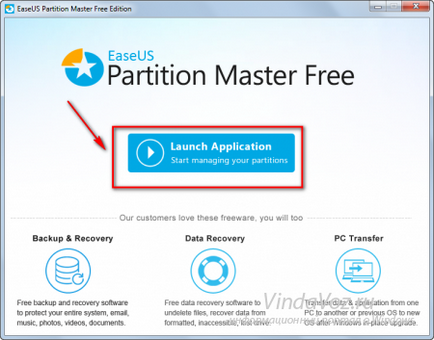
І потрапляємо в головне вікно програми. Тут вибираємо диск, з якого потрібно забрати місце. Зазвичай це D (у мене Е) і натискаємо на нього ПКМ щоб викликати контекстне меню. У ньому вибираємо Resize / Move partition:
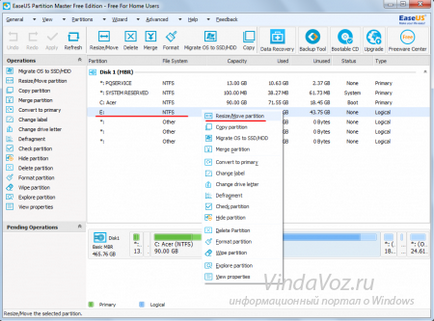
У цьому новому вікні можна або "взяти" за повзунок ліворуч і в праву сторону його тягнути, щоб вказати скільки місце потрібно "відняти" у диска. Або вручну вказати необхідний розмір (в мегабайтах) в поле Unallocated Space Before.
Ви можете побачити внизу новий розділ з нерозподіленим місцем (правда в мене його майже не видно з-за інших):
З огляду на розмір варто пам'ятати, що не потрібно забирати надто багато або повністю.
Після того, як визначилися, тисніть кнопку ОК
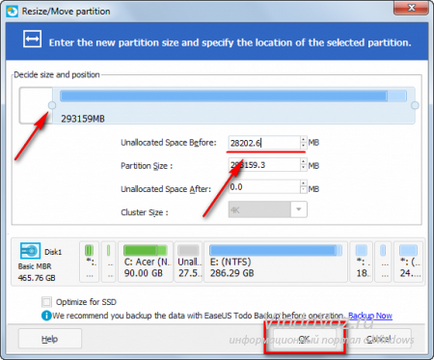
Можна побачити що у нашого диска стало менше місця і з'явився ще один розділ не поділений, розмір якого дорівнює тому, який тільки що відокремили:
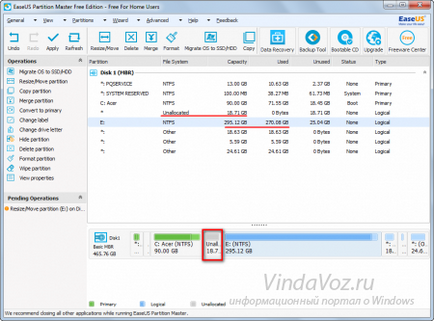
Тепер тиснемо ПКМ по системному диску С і так же в контекстному меню вибираємо Resize / Move partition потрапляючи в те ж саме віконце, тільки для диска С вже.
Тут Ви побачите що з'явилося справа це саме вільне місце (білим кольором). Потрібно лише взятися за повзунок і перетягнути його до упору в кінець і так само натиснути кнопку ОК по закінченню
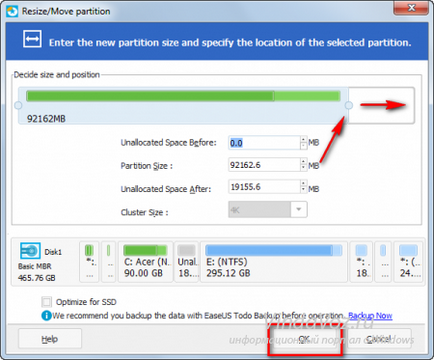
Ну і завершальним етапом буде застосування зроблених налаштувань, натисканням кнопки Apply
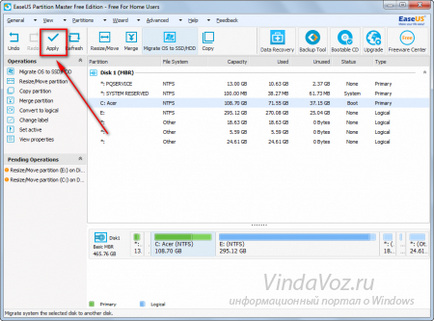
Після чого почнеться найцікавіше і нервове - комп'ютер буде застосовувати настройки і перезавантажуватися кілька разів. Головне нічого не чіпати і дати йому закінчити. В кінцевому підсумку він включиться і Ви самі побачите що місця додалося.
Як розширити диск С за рахунок іншого за допомогою AOMEI Partition Assistant
Така ж програма, як і попередня, але російську мову підтримує.
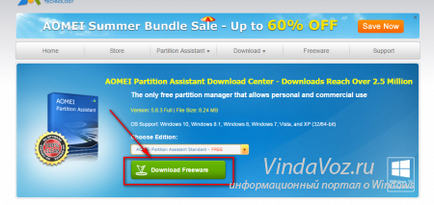
з переходом на іншу сторінку:
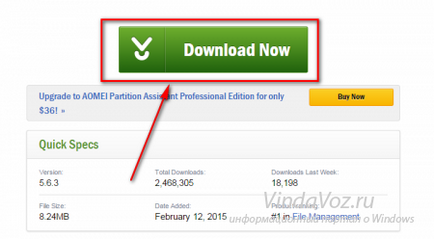
і встановлюємо як зазвичай:

Я не буду детально показувати як встановлювати. Там все просто. Погодитися з ліцензійною угодою, та вказати місце установки. Ніяких підводних каменів у вигляді установки доп. ПО не пропонується.
Вибираємо диск, від якого будемо забирати місце, тиснемо ПКМ по ньому і вибираємо "Змінити розмір розділу":
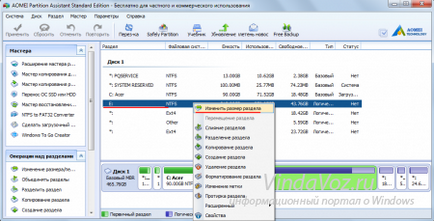
Відтягаємо повзунок вліво або вказуємо розмір вручну, зберігаємо кнопкою ОК:
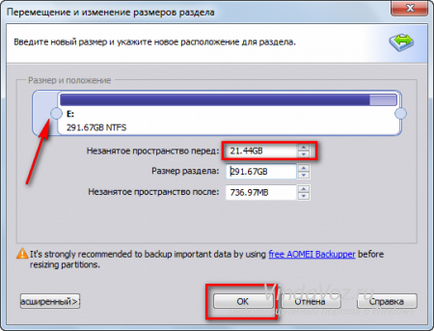
Вибираємо наступний диск так само і в ньому повзунок вправо відтягаємо:
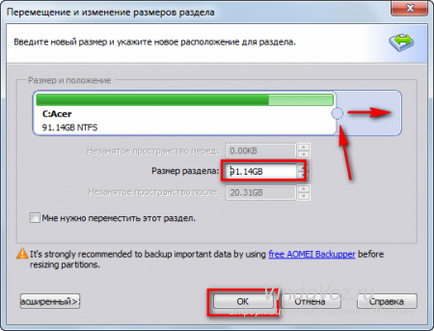
Залишилося тільки натиснути кнопку "Застосувати":
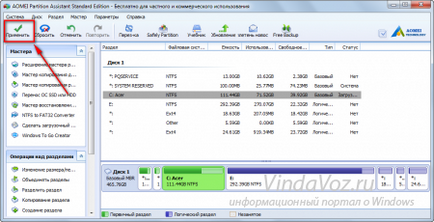
Далі будуть різні вікна з підтвердженням операцій:
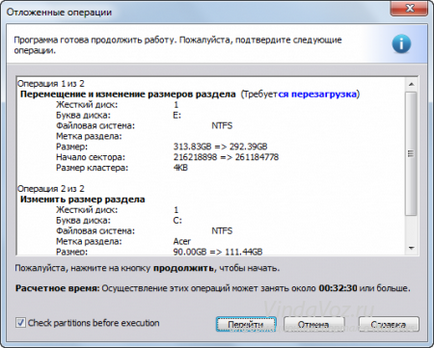
Але вони інтуїтивно зрозумілі і не думаю що у Вас виникнуть питання куди і що натискати (навіть прогрес буде показувати).
Усе. Як Ви і переконалися, за допомогою програм набагато простіше і швидше "перекинути" місце з одного диска на інший. Та й принцип у них однаковий і нічого радикально нового в інших Ви не побачите.
Збільшити обсяг диска не така вже й складне завдання.