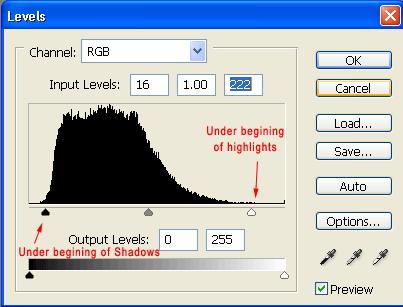Контраст у зображенні досягається шляхом освітлення світлих тонів та затемнення темних, як показано на рис. 4. Середні тони залишаються без змін.
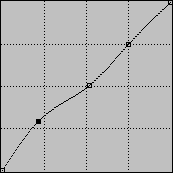
Мал. 4. Збільшення контрасту зображення
Для зниження контрасту зображення слід інвертувати графік (рис. 5).
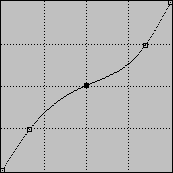
Мал. 5. Зниження контрасту зображення
Для збільшення контрасту чорно-білих малюнків, що сканують креслень, малюнків з відтінками сірого, найкраще використовувати графік, як на рис. 6.
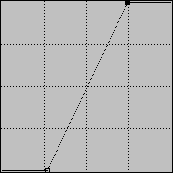
Мал. 6. Збільшення контрасту чорно-білих малюнків
На рис. 7. показано вихідне зображення, отримане шляхом сканування з аркуша паперу.

Мал. 7. Вихідний сканований малюнок
Застосовуючи до малюнка криву як на рис. 6, і прибравши кольоровість, отримаємо остаточне зображення (рис. 8).
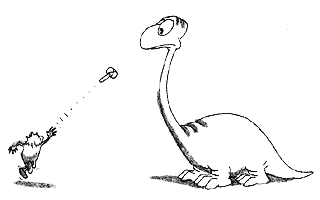
Мал. 7. Малюнок, отриманий після використання кривих
Робота з каналами
Криві дозволяють управляти яркостямі окремих каналів. У моделі RGB їх всього три - червоний, зелений і синій, що, однак, не заважає змінювати будь-який відтінок в зображенні. Згідно колірному колі, який тісно пов'язаний з моделлю RGB (рис. 8), збільшення одного кольору автоматично тягне до зниження рівня протилежної йому кольору, розташованому на відстані 180 градусів. Так, при зменшенні рівня синього кольору в фотографії, вона почне набувати жовтий відтінок.
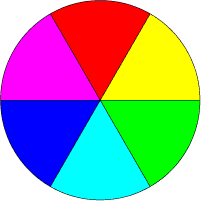
Мал. 8. Колірне коло
Розглянемо використання каналів для корекції фотографії. Початкове зображення має синій відтінок (рис. 9). Зменшуючи рівень яскравості в середніх тонах каналу Blue, ми, тим самим, додаємо жовтий колір до середніх тонів зображення. Особа на фотографії перестало бути холодним і набуло більш бажаний відтінок.

Мал. 9. Початкова фотографія

Мал. 10. Скоригований фотографія
Крива для зміни наведеної фотографії показана на рис. 11.
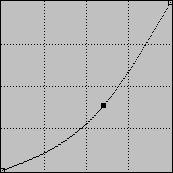
Мал. 11. Зменшення рівня середніх тонів в синьому каналі
Теплі відтінки в зображенні сприймаються людьми краще, ніж холодні. Тому в фотографії обличчя людини завжди повинен бути присутнім жовтий відтінок. Виняток становлять фотографії, на яких наперед відомо, що зображені чорні, червоні або жовті люди.
Гарячі клавіші
Клацання по зображенню курсором миші, з утриманням клавіші CTRL, встановлює вузлову точку в обраному каналі.
Те ж саме, але з комбінацією CTRL + SHFT, додає вузлові точки в усі канали крім основного.
Клацання по кривій з утриманням клавіші SHIFT додає точки, які можна переміщати одночасно. Натискання за попередньо визначеними точкам з клавішею SHIFT виділяє їх, дозволяючи маніпулювати відразу декількома вузлами. Виділені точки закрашуються чорним кольором.
CTRL + D прибирає виділення з усіх точок.
Стрілки дозволять переміщати виділені вузли в різних напрямках.
CTRL + 1 | 2 | 3 - вибір каналу.
- вибір загального каналу.
Коригуємо тони за допомогою рівнів
Перший і найголовніший параметр, який ви повинні коригувати при обробці фотографій в Photoshop це тони, іншими словами розподіл темного і світлого на зображенні. Більшість людей використовують для цього функцію Brightness / Contrast (Яскравість / контраст). Brightness (Яскравість) збільшує загальну кількість білого на фотографії, в той час як contrast (контраст) посилює різницю між білим і чорним. Хоча і може здатися, що вони ефективні, використання таких найпростіших функцій може принести більше шкоди, ніж користі. Щоб стати більш просунутим користувачем Photoshop, вам доведеться забути про функції Brightness / Contrast і почати використовувати замість неї Levels.
Що таке Рівні?
Відкрийте ваше зображення і переїдете до елементу меню: image> adjustments> levels (або натисніть Ctrl L). Це викличе граф, який називається гістограма. Він має у своєму розпорядженні тони зображення від чорного до білого (зліва направо) уздовж осі Х, а на осі У відображає кількість інформації зображення в межах даного діапазону сірого. Чим вище пік, тим більше інформації вашого зображення потрапляє в цей діапазон сірого. Якщо ваша гістограма більше зміщена вліво, це означає, що ваше зображення має багато тіней і чорного кольору і можливо невитриманими. Якщо ваша гістограма більше зміщена вправо, зображення має багато освітлених ділянок і білого і можливо перетримати. Збалансовані та симетричні гістограми часто свідчать про зображення, які приємні оку, вважається, що такі зображення витримані правильно. Часто кажуть, що такі зображення мають збалансовані тони. Немає нічого страшного в гістограмі, яка зміщена вліво або вправо, однак створення живого зображення завжди вимагає збалансованих тонів.


Зверніть увагу на наступні параметри і як вони працюють:
Чорний бігунок Black Point. Пересуваючи цей бігунок, ви повідомляєте Photoshop, що ви хочете, щоб весь спектр відтінків всередині зображення починався як чорний тут. Будь-яка інформація зліва від бігунка буде загублена.
Білий бігунок White Point. Пересуваючи цей бігунок, ви повідомляєте Photoshop, що ви хочете, щоб весь спектр відтінків всередині зображення закінчувався як білий тут. Пересування бігунків Black Point і White Point походить на настройку контрасту зображення, хіба що у вас тут набагато більше контролю.
Сірий бігунок Gray Midpoint. Пересуваючи цей бігунок, ви повідомляєте Photoshop, що ви хочете, щоб весь спектр відтінків між чорним і білим центрована навколо цієї точки. Пересування цього бігунка схоже з налаштуванням яскравості зображення.
Знизу, де написано "Output Levels" (Вихідні Рівні) ви можете вручну вирівняти тіньові і прояснені області вашого зображення. Шляхом пересування чорного і білого бігунків уздовж шкали Clipping Scale ви можете змусити зображення виключити або прояснені ділянки, або тіньові. Пересунувши чорний повзунок вправо, ви вручну видаляєте деякі затемнення деталі в зображенні. Пересунувши білий бігунок вліво, ви вручну видаляєте деякі прояснені деталі в зображенні. В основному ця функція дозволяє вам видаляти непотрібні деталі по кінцях гістограми.
Про що мені говорить ця гістограма?
Перша річ, яку вам слід зробити, працюючи з рівнями, це вивчити гістограму. З'ясуйте, які вона має позиції, потім проведіть бігунки в оптимальні позиції. В даному прикладі лівий край гістограми має недолік даних. Це означає, що на даній фотографії немає глибоких тіней. Просто глянувши на неї, ви можете сказати: Найтемніші місця досягають лише темно сірого кольору. З правого краю тонка лінія на графіку вказує на присутність деяких освітлених ділянок, хоча їх не багато. На щастя, практично немає інформації на гістограмі, яка б ховалася за межами графіка. Якщо занадто багато інформації ховається за межами графіка, картинку буде дуже складно вирівняти.
Більшість інформації на даній гістограмі злегка зміщене лівіше сірого бігунка посередині. Це зображення було зроблено в тіні глибокого яру, тому це нормально, що вона злегка затемнена. Проте, відтінки звичайно потрібно вирівняти.
Загалом, що ви повинні зробити, так це сказати Photoshop, що ви хочете, щоб самий темний відтінок в зображенні став повністю чорним, а найсвітліший відтінок - повністю білим. Це перерозподілить всі відтінки в зображенні, надаючи йому більший контраст, деталізацію, а також динамічний діапазон.
Сірий бігунок Gray Midpoint. Ви можете точно підкоригувати яскравість зображення, рухаючи цей бігунок, але в більшості випадків його просто залишають на місці.