У статті буде розглянуто інтерфейс браузера Opera. Актуально для версії Opera 11
Вікно браузера Opera можна розділити на кілька зон.
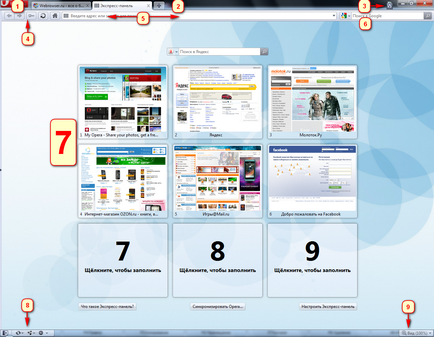
Натисніть для збільшення
Цифра 2. Картотека
Поруч з червоною кнопкою Меню розташована панель вкладок. За допомогою вкладок ви можете переглядати кілька інтернет-сайтів в одному вікні браузера. Для переходу між сайтами - просто одним кліком миші вибираєте потрібну вам вкладку. Якщо ви підведете миша до будь-якої вкладки - з'явиться графічне прев'ю сайту.
Цифра 3. «Кошик вкладок»
Натиснувши на цю кнопку ви побачите всі закриті вами сторінки, а також заблоковані вікна. Якщо ви хочете відновити будь-яку сторінку - виберете її і просто один раз клікніть по ній - вкладка зі сторінкою з'явиться на панелі вкладок. Це корисна функція в випадках коли ви, наприклад, випадково закрили вкладку зі сторінкою.
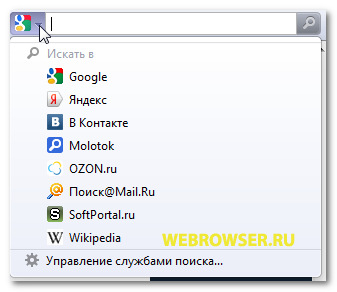
Цифра 8. Кнопки для виклику бічній панелі і додаткових служб браузера Opera
Цифра 9. Кнопка налаштування відображення інтернет-сторінок
Справа внизу розташована кнопка настройки масштабу. У ній же поєднана настройка відображення картинок на сторінках.
Налаштування інтерфейсу браузера Opera
Перенесення панелей.
Для перенесення панелі просто наводимо курсом миші на потрібну вам панель і натискаємо по ній правою кнопкою миші. Після цього з'явиться невелике меню, в якому ми вибираємо «Налаштування» - «Оформлення. ». Відкриється наступне вікно:
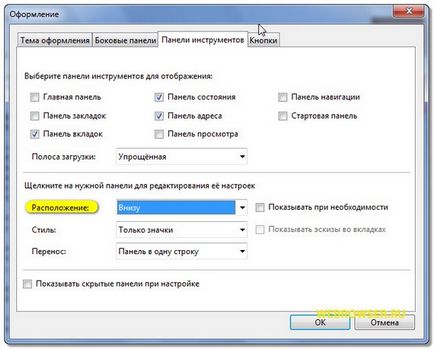
Нам зараз потрібен пункт «Розташування». У його списку, що випадає вибираємо, куди нам перенести обрану нами панель. Тут же можна вимкнути або включити інші панелі:
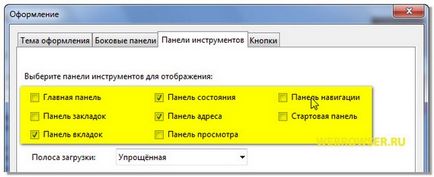
Просто вибираємо потрібну нам (шляхом постановки галочки поруч з нею). А після цього знову в пункті «Розташування» вибираємо куди нам її перенести.
Після цього натискаємо «ОК».
Перенесення кнопок.
Для перенесення кнопок в нове місце необхідно навести курсор миші на потрібну кнопку, затиснути на клавіатурі кнопку Shift. схопити кнопку лівою кнопкою миші і не відпускаючи цю ліву кнопку, перенести кнопку браузера Opera в потрібне вам місце. Місце, куди кнопка буде перенесена, коли ви відпустіть миша - виділена пунктирним значком курсора, а поруч з покажчиком миші з'явиться листочок із позначкою плюса:
Для видалення непотрібної вам кнопки необхідний клікнути на ній правою кнопкою миші і вибрати «настройка» - «Прибрати з панелі»:
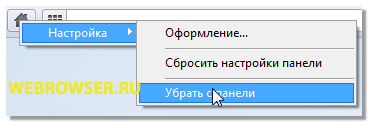
Сподобалася запис? Розкажи про це!