Я рада вітати вас, шановний читачу. Давайте продовжимо вивчати і освоювати таку програму як Corel і розберемо з вами оформлення тексту.
Створимо новий документ File - New ...
Виберемо інструмент текст в панелі інструментів:
І напишемо будь-яку фразу. Для цього клікніть мишкою по документу. В даний момент, в якій частині його не має значення, тому що готовий текст ви легко зможете перемістити в будь-яку точку вашого листа.
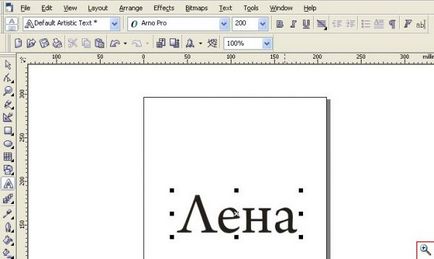
Всі зміни з текстом можна робити з кількох меню. Перше, це головне меню і вкладка Text. Друге, це робоче меню інструменту Text, яке розташовується під головним при активному інструменті text. І третє, це меню, яке з'являється при натисканні правої кнопки миші так само при обраному інструменті Text. Думаю, докладно описувати кожен пункт меню не варто. Всі працюють в Word, і вам не важко буде в них розібратися самостійно. Я ж зупинюся на найбільш цікавих, які можна використовувати для оформлення ваших робіт.
Зсув символів: виділіть букву, яку хочете змінити, натисніть кнопку Format text (Сtrl + T). Розблокуйте змін, клікнувши на піктограму із зображенням замку.
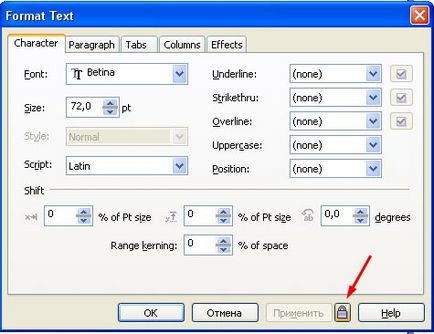
Тепер можна поекспериментувати з параметрами в групі Shift: зсув по горизонталі, вертикалі або під кутом. Якщо натискати на кнопку - Застосувати, то зміни можна спостерігати в тексті не виходячи з вікна Format Text. Наприклад, ось так:
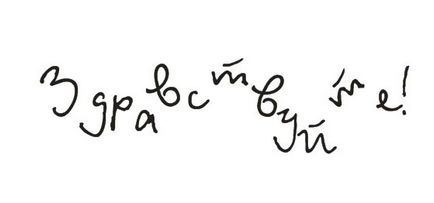
Розташування тексту по кривій: За допомогою інструменту "Ellipse Tool" створіть еліпс. Виберіть інструмент "Text Tool". Підведіть покажчик миші до контуру еліпса. При цьому покажчик змінить свій вигляд. Клацніть мишею, і над контуром еліпса з'явиться текстовий курсор. Введіть кілька слів. Текст автоматично буде розташовуватися уздовж контуру еліпса.
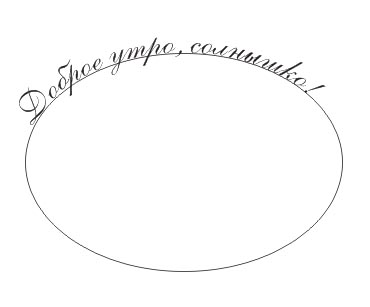
Можна за допомогою інструментів FreeHand Tool. Bezier або Pen намалювати довільний шлях, який можна використовувати так само, як і еліпс.
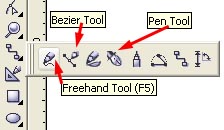
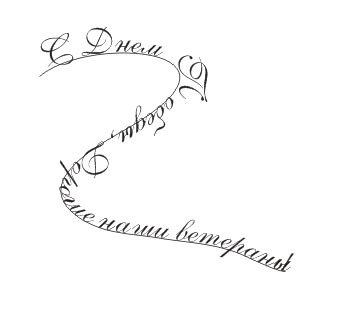
Розміщуючи текст вздовж контуру, під головним меню відкривається ще одне допоміжне меню.

Яке нам допомагає розташовувати наш текст близько контуру. Можна змінити орієнтацію букв, розташування тексту щодо контуру, вирівнювання тексту.
Зміна форми тексту: напишемо слово. Вибираємо інструмент Interactive Envelope Tool.

Навколо нашої написи з'являться маркери, за які ми з вами будемо тягнути, і змінювати слово.
Ось, наприклад, таким чином - перетворили слова в кулю:

При цьому текст завжди залишається текстом, тобто ви завжди можете написати інше слово.
Розфарбовування тексту: до тексту можна додати будь-який інструмент заливки. Будь то просто однотонним кольором, або градієнт, або текстуру.
Заллємо наш текст градієнтом з наступними значеннями:
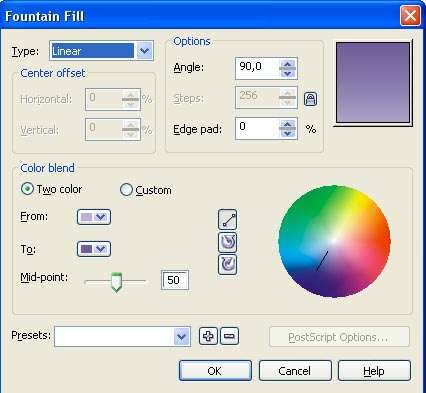
Виділяємо текст, беремося за центральну верхню точку, затискаємо Ctrl і переміщаємо покажчик миші вниз, побачивши каркас відображення, натискаємо праву кнопку миші. Отримуємо ось таке відображення:
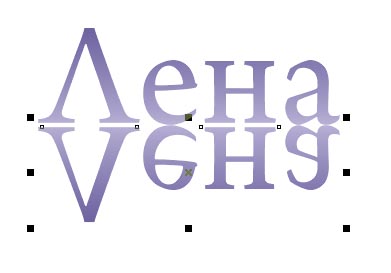
Потім за допомогою інструменту "Інтерактивна прозорість" робимо наше відображення більш реалістичним.

У цій статті показані тільки деякі способи перетворення тексту в Corel. Експериментуйте і створюйте цікаві написи.
Спеціально для Ячайнік, Олена Долженкова.