Відкриваємо вихідне фото в Photoshop, в панелі шарів створюємо новий шар і називаємо його "Rain":
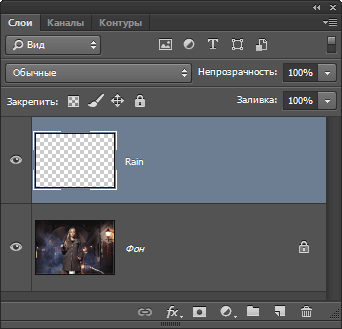
Залийте цей шар чорним, послідовно натиснувши клавіші D і Alt + Delete:
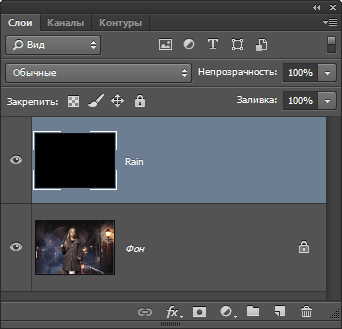
Застосовуємо фільтр "Додати шум"
Тепер додамо шум на чорний фон, надалі цей шум стане основою для створення крапель дощу. Йдемо по вкладці головного меню Фільтр -> Шум -> Додати шум (Filter -> Noise -> Add Noise) і в діалоговому вікні фільтра задайте наступні параметри:
Ефект (Amount) - 25%
Розподіл (Distribution) - по Гауса (Gaussian)
Монохромний (Monochromatic) - поставити галку
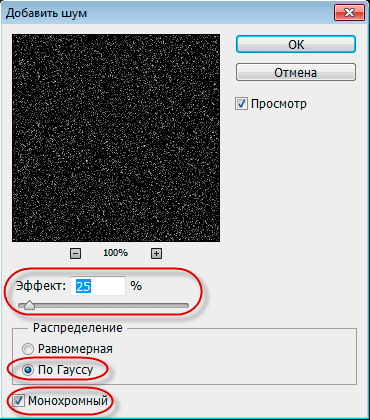
Натисніть OK для виходу з з діалогового вікна і застосування дії фільтра, після чого Photoshop заповнить шар Rain шумом:
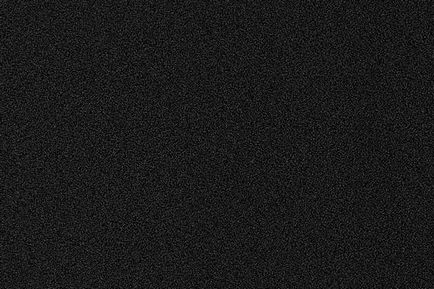
Збільшуємо шар з дощем до 400% і змінюємо режим накладення
На даний момент, білі точки шуму занадто малі, щоб стати краплями. Давайте зробимо їх більше. При активному шарі Rain натисніть на клавіші Ctrl + T для активації інструменту "Вільна трансформація".
Вгорі робочого вікна програми, в панелі параметрів введіть значення ширини та висоти 400%
Натисніть Enter, щоб застосування дії інструменту.
Точки шуму стали трохи більше:
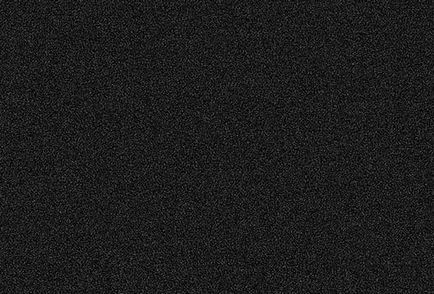
Змінюємо режим накладення шару на "Екран" (Screen):
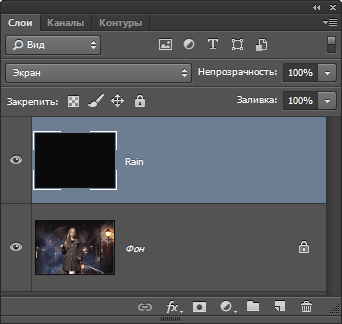
Цей режим накладення приховує всі темні області в шарі Rain і залишає видимими тільки білі точки шуму:

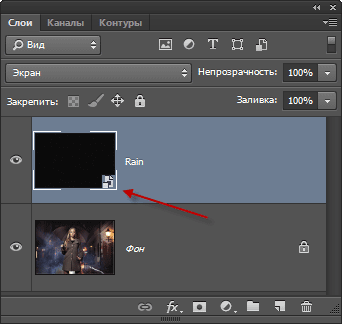
Застосування фільтру "Розмиття в русі" (Motion Blur)
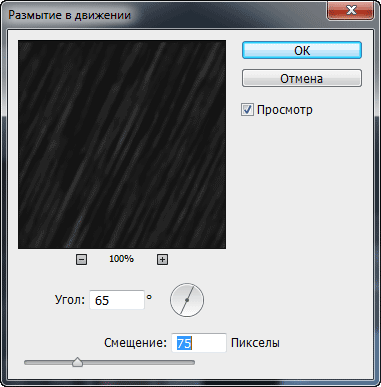
Натисніть OK, щоб вийти з діалогового вікна і застосувати фільтр до зображення (якщо картинка велика, то це може зайняти кілька секунд). Ось то вийшло:
В панелі шарів з'явився фільтр "Розмиття в русі":
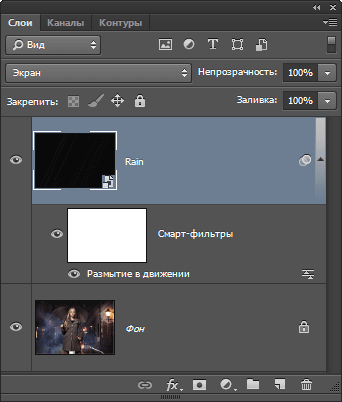
Додаємо коригувальний шар "Рівні" (Levels Adjustment)
На даний момент на зображенні у нас є дощові краплі, але вони дещо завеликий і бліді. Зараз ми це виправимо за допомогою додавання до зображення коригуючого шару "Рівні".
Затисніть клавіатурну клавішу Alt, клікніть по значку створення нового шару, що коректує (New Adjustment Layer) в панелі шарів і, не відпускаючи ліву кнопку миші, виберіть шар "Рівні" (Levels) з контекстного меню.
Відкриється діалогове вікно, де необхідно проставити галку у опції "Використовувати попередній шар для створення відсічної маски" (Use Previous Layer to Create Clipping Mask). Це дозволить застосувати "Рівні" як обтравочную маску до шару з шумом, іншими словами, коригувальний шар "Рівні" буде діяти тільки на шар "Rain", розташований під ним:
Photoshop додасть новий коригувальний шар над шаром "Rain", відсічні маски буде позначена невеликою стрілкою зліва від значка шару:
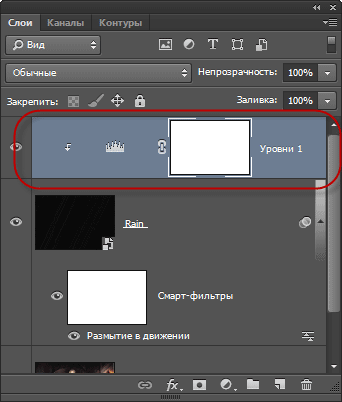
Корекція крапель дощу "Рівнями"
В панелі властивостей шару "Рівні" почніть акуратно перетягувати чорний повзунок вправо, при цьому Ви побачите, як "краплі" почнуть ставати тонше, візуально зменшуючи кількість дощу.
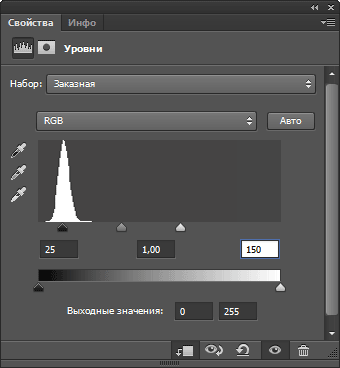
Ось який ефект вийшов у мене після перетягування повзунків:

Підстроювання фільтру і рівнів при необхідності
Ці дії слід виробляти, якщо Ви не задоволені отриманим ефектом дощу. Якщо необхідно відрегулювати фільтр "Розмиття в русі", просто двічі клацніть на самій назві фільтра палітрі шарів:
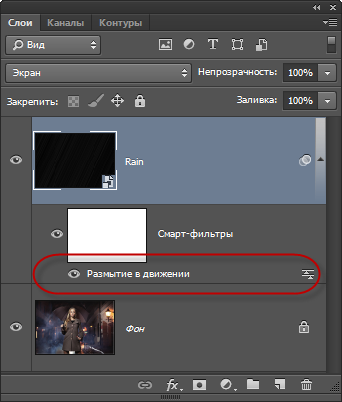
Ця дія знову відкриє його діалогове вікно, що дозволяє збільшити (або зменшити) значення зміщення розмиття. У моєму випадку, вихідне зображення досить велика, тому первинне значення "Зміщення" в 75 пікселів було занадто низьким. Я добавлю до 150 пікселів. Також можна відрегулювати кут, поки діалогове вікно відкрите, але я залишу його встановленим на 65 °:
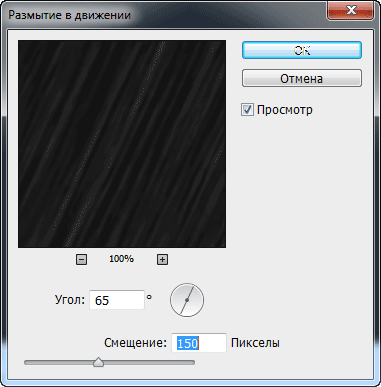
Внесення змін до ефект розмиття руху може зажадати додаткових коригувань повзунків білих і чорних крапок в рівнях, щоб знову відкрити панель властивостей шару, що коректує, двічі клікніть на його значку в палітрі шарів:
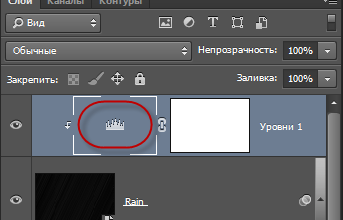
Перетягніть повзунки для освітлення або затемнення крапель, я встановився на наступних значеннях:
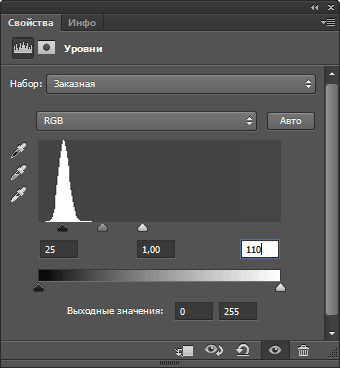
Ось мій остаточний результат:
