
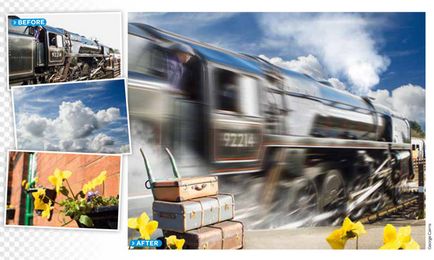
В реальності розмиття руху з'являється, коли встановлена на фотокамері витримка досить довга, щоб відобразити рух об'єкта зйомки в кадрі.
У цьому уроці ми продемонструємо, як штучним шляхом створити ефект розмиття руху. Ви можете спробувати відобразити об'єкт, що рухається і під час зйомки, отримавши в результаті красиво розмитий потік кольору і світла.
Головними труднощами є досягнення балансу між розмиванням і видимістю деталей об'єкта. Хороші результати ви зможете отримати тільки методом проб і помилок. Але, на жаль, не завжди є час на ці проби і помилки.
Ефект розмиття на знімку
Ми розповімо, як зробити так, щоб розмиття відповідало перспективі об'єкта (в даному випадку поїзда), тобто напрямок розмиття буде збігатися з напрямком ліній поїзда.
Потім ви дізнаєтеся, як працювати з маскою шару і вибірково зменшувати ефект в деяких зонах зображення, щоб оголити деталі об'єкта.
Також ми продемонструємо, як правильно працювати з маскою шару, яка допоможе компонувати в кадрі додаткові об'єкти, за допомогою яких ви зможете зробити більш цікавими передній і задній плани.
Як створити ефект розмиття в русі
1. Відкриваємо вихідне зображення

Для початку завантажте наші вихідні файли Master motion blur. Відкрийте документ blur_before01.jpg. В панелі шарів двічі клікніть по мініатюрі фонового шару, щоб розблокувати його. В панелі інструментів виберіть Magic Wand tool (Чарівна паличка) і встановіть значення Tolerance (Допуск) 20. Поставте галочки навпроти графи Contiguous (Суміжні пікселі). Клацніть по зображенню, щоб виділити біле небо.
2. згладжує краю

Краї виглядають не зовсім рівними, ми повинні їх трохи згладити. Вибираємо Select> Inverse (Виділення> Інверсія). Натискаємо на кнопку Refine Edge (Уточнення краю), яка знаходиться в панелі параметрів інструмента. Переводимо вид (View) на На чорному (On Black). Ставимо галочку навпроти параметра Smart Radius (Розумний Радіус) і встановлюємо значення для радіуса дорівнює 2.9 пикселям, а для Feather (Розтушовування) 1.7. У графі Output to вибираємо 'New layer with layer mask'. Натискаємо Ok.
3. Коректуємо маску
В панелі інструментів виберіть інструмент Brush (Кисть), в панелі налаштувань інструменту відкрийте список пресетів для кисті і виберіть жорстку круглу кисть. Розмір встановіть на 35. Фоновий колір переведіть на білий. Клацніть мишкою по масці шару. Працюйте білої пензлем, щоб відновити відсутні деталі і чорної пензлем, щоб навпаки приховати непотрібні області, як наприклад, ліхтар на задньому тлі.
- Порада: У Photoshop, щоб не захаращувати меню, деякі інструменти ховаються під іконками інших інструментів, для того, щоб їх побачити і активувати необхідно, клікнути по іконці інструменту правою кнопкою миші.
4. Додаємо зображення неба
5. Застосовуємо фільтр
6. Збільшуємо швидкість
У попередньому кроці, щоб додати розмиття ми виставили значення 10 для Amount. Щоб додати відчуття ще більшої швидкості, продублюємо цей ефект, затиснувши клавіші Ctrl / Cmd + F. Тепер потяг став настільки розмитим, що нам складно розрізняти деталі. Земля, як ви бачите, також розмита. Нам необхідно змінити маску шару.
7. Зменшуємо розмиття
Зменшіть Opacity (Непрозорість) шару до 94%, щоб виявити трохи більше деталей з нижнього шару. Озбройтеся інструментом Кисть (Brush). Виберіть круглу м'яку кисть в меню з пресетами для кисті. Для кисті встановіть розмір 600 пікселів і непрозорість (Opacity) 25%. Клацніть по масці шару. Зменшіть розмиття в області, де знаходиться машиніст і області номера двигуна, вималювати ці частини пензлем.
8. Прорисовуємо деталі
Відновіть непрозорість кисті на 100% і зменшите її розмір до 300 пікселів. Прорисуйте чорної пензлем по масці шару ті області, які не повинні бути розмиті, а саме платформу і паркан на задньому тлі. Ви можете в будь-який час змінити маску шару і зробити якісь деталі більш чіткими або навпаки, розмитими.
9. Виділяємо пар
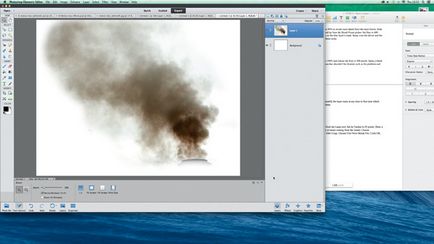
10. Інвертуємо шари
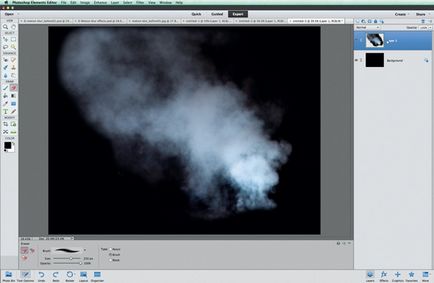
Клацніть по білому фоновому шару і натисніть клавіші Ctrl / Cmd + I, щоб інвертувати його в чорний. Потім виділіть шар із зображенням пара і затисніть клавіші Ctrl / Cmd + I, щоб інвертувати шар в білий. Таким чином, ми отримаємо зображення білої пари на чорному тлі. Скористайтеся ластиком, щоб видалити сліди труби. Потім перейдіть в Layer> Flatten Image.
11. Вставляємо і маємо в своєму розпорядженні

12. масштабуючи

Натисніть клавіші Ctrl / Cmd + J, щоб продублювати шар з парою. Потім скористайтеся комбінацією Ctrl / Cmd + T, щоб активувати інструмент Free Transform (Вільна Трансформація). В налаштуваннях інструменту виставите значення для Angle (Кут) рівне -180. Приберіть галочку навпроти ConstrainProportions. Для W виставите значення 200%, а для H 150%. Усередині рамки перетягніть зображення пара, як показано на фотографії. Непрозорість шару зменшите до 85%.
13. Відкриваємо зображення з багажем

14. Робимо рівне виділення
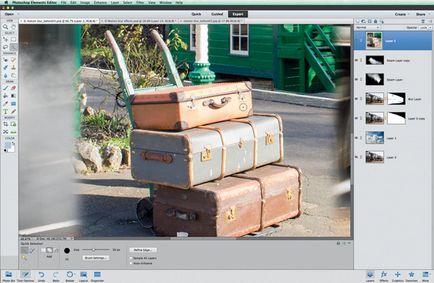
Щоб зробити рівне виділення і відокремити багаж від колишнього фону, вибираємо інструмент Quick Selection (Швидке Виділення). Встановлюємо розмір на 50. Кількома по іконці New selection. Проводимо інструментом по багажу, щоб зробити рівне виділення. Натисніть на іконку Subtractfrom selection (Вирахування з Виділеної області), щоб видалити непотрібну область виділення, в Photoshop для цього необхідно затиснути клавішу Alt.
15. Сгладжіваем краю
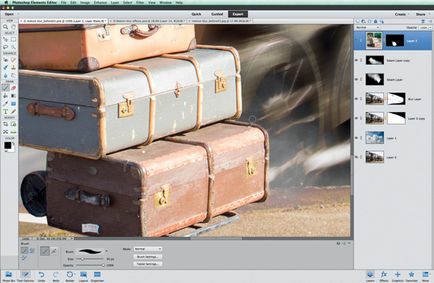
Виберіть Layer> Layer Mask> Reveal Selection (Шар> Маска Шаруючи> Показати виділені області). Маска шару приховає більшу частину фону, проте, нерівні краї, проте, залишаться. Клацніть по масці шару. Візьміть інструмент Кисть (Brush). Чорної пензлем по масці шару зафарбуйте всі області, де видніється фон, на якому до цього знаходився багаж, і навпаки, скористайтеся пензлем білого кольору, щоб відновити відсутні деталі багажу.
16. Регулювання тонів

Зараз багаж виглядає трохи перетримки на тлі загальної картини. Відкрийте сторінку з великим шару з багажем (не по масці шару). Перейдіть в Enhance> Adjust Lighting> Levels (Поліпшення> Корекція Світу> Рівні). Перетягніть слайдер, який відповідає за рівень чорного, на 27, щоб зробити темніше тіні багажу. Натисніть Ok.
17. Додаємо тіні
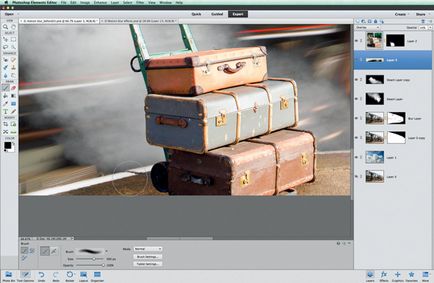
Використовуйте інструмент Move Tool. щоб розташувати багаж на платформі. Щоб додати тіні створіть новий шар: Layer> New> Layer. Перенесіть новий шар під шар з багажем і змініть його режим накладення на Overlay. Озбройтеся інструментом Brush. Встановіть чорний фоновий колір і виберіть круглу м'яку кисть. Намалюйте тінь від багажу на платформі.
18. Завершальні штрихи

Відкрийте файл blur_before04.jpg. Використовуючи техніку виділення, якої ми користувалися при роботі з багажем, перемістіть квіти з відкритого документа на нашу картинку. Масштабуйте їх до 40%, продублюйте шар і розмістіть більше квітів в правому куті. Використовуйте інструмент Free Transform. щоб змінювати їх положення.