У цьому уроці Ви освоїте навички накладення текстури на шкіру.

Перш за все, почнемо з того, що знайдемо фото, до якого ми будемо додавати текстуру. Наприклад, Ви можете використовувати будь-яку картинку в Google Images. Також, Вам потрібно знайти підходящу кам'яну текстуру (ви також можете знайти її в Google Images або використовувати свою).
Тепер відкриємо обидві фотографії в Фотошоп. Ви можете використовувати їх у вихідному розмірі або, якщо хочете, трохи зменшити. Потім переносимо картинку з текстурою на полотно з нашим обличчям (це можна зробити простим перетягуванням зображення текстури за допомогою Move Tool- інструмент «Переміщення»):
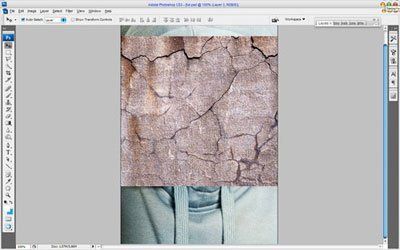


Ця текстура закриє особа і нам буде потрібно ще одна, для того щоб закрити шию. Скопіюйте текстуру на Ваш полотно ще раз і спробуйте змінити спосіб накладення шару також на Multiply (Множення), непрозорість 80%.
Після цього трохи зменшите розмір зображення в цьому шарі і виконайте Edit-Transform-Warp (Редагування - Трансформування - Деформація), як робили на попередньому шарі:

Потім об'єднаємо два шари з текстурою в один і видалимо всі зайві деталі текстури, що виходять за рамки шкіри портрета. Для цього, відключіть видимість верхнього шару (натисніть на зображення ока, яке вказує на видимість шару) і активуйте нижній шар з текстурою. Виберете інструмент EraserTool (Ластик) з круглою м'якою кистю близько 20px і обробіть краю, щоб отримати зображення, як тут:

Поверніться до прихованого шару і знову зробіть його видимим. Тепер обробіть його краю таким же чином.

Об'єднайте ці два шари в один і змініть спосіб накладання на Multiply (Множення) також, як робили це раніше. Тепер, можемо додати трохи різкості цього шару. Скористайтеся інструментом SharpenTool (Різкість) з м'якою круглою кистю близько 400px і додайте трохи різкості:

Видалимо область очей з текстури. Для цього використовуємо інструмент EraserTool (Ластик) з м'якою круглою кистю близько 10px.

Додамо нашій текстурі ефект деякої об'ємності. Для цього ефекту використовуємо інструменти:
DodgeTool (Освітлювач) Діапазон: Highlights (Яскраві тони, Світу), Exposure (Експозиція, Витримка): 35%
і BurnTool (Випалювання) Діапазон: Shadows (Тіні), Exposure (Експозиція я): 40%
Зробіть одні частини обличчя більш світлими і накладіть тіні на більш темні ділянки. Постарайтеся надати зображенню більшу реалістичність.

Тепер додамо одязі цієї людини трохи різкості. Використовуємо інструмент SharpenTool (Різкість) Розмір: 90 px, Режим: Нормальний, Інтенсивність: 50%. І намагаємося отримати зображення, як це:

Виглядає вже непогано! Але ми ще не закінчили! Зараз саме час додати трохи кольору шкірі. Виконаємо Select-LoadSelection (Виділення - Завантажити виділення) щоб створити виділення як на картинці нижче, після цього створимо новий шар (поверх всіх) і заллємо виділення кольором # 331e01.

Видаліть виділення (Ctrl + D) і змініть спосіб накладання шару на Color (Кольори):

Після створення нового кольору шкіри людини давайте додамо трохи холодного відтінку його особі. Для додання цього ефекту вибираємо Elliptical MarqueeTool (Овальна область) (Растушевка: 100 px) і створюємо виділення як на зображенні:

Потім застосовуємо (не знімаючи виділення) Image-Adjustments-Hue / Saturation (Зображення - Корекція - Тон / Насиченість) з такими настройками:
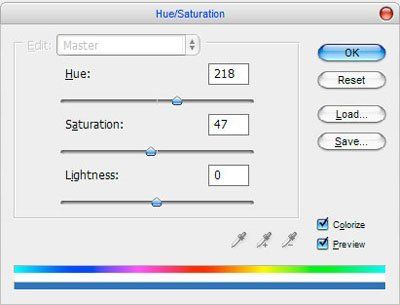
Прибираємо виділення (Ctrl + D). Ось що у нас повинно було статися:

На завершення уроку, використовуючи інструмент EraserTool (Ластик) з м'якою круглою кистю розміром близько 100px можна трохи підрівняти нижню частину обличчя і шию, але зовсім небагато!

