
Урок - Малюємо стікер в GIMP
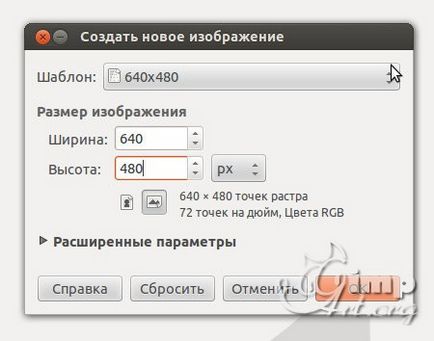
Крок 2. Далі переходимо в меню «Фільтри - Візуалізація - Gfig»
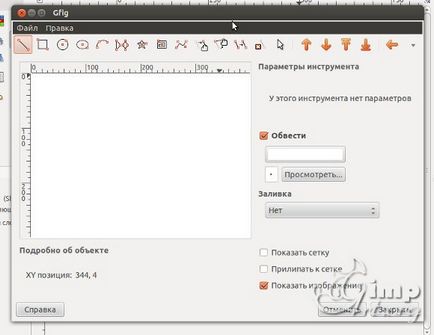
Крок 3. Після цього клацаємо по піктограмі «Створити зірочку» і в налаштуваннях виставляємо наступні параметри.
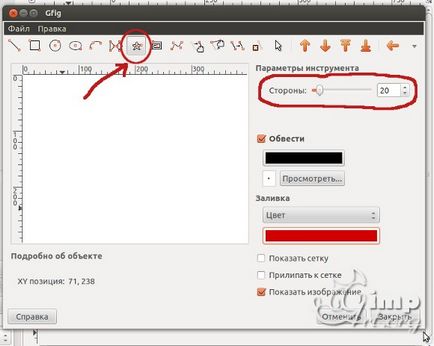
Крок 4. Далі клацаємо один раз по робочій області малювання і малюємо ось таку зірочку. Про точний розмір не чого не можу сказати, малюйте на око).
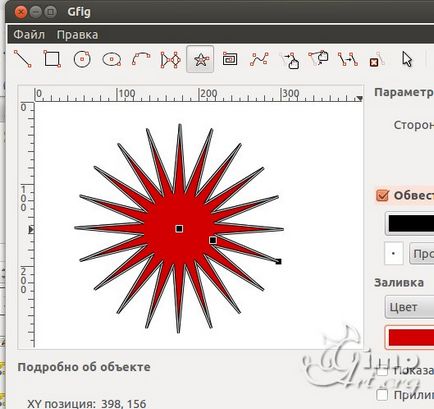
Крок 5. Після цього, потрібно відредагувати промені зірки - зменшиш їх в розмірах. Для цього в меню діалогового вікна інструменту Gfig вибираємо піктограму «Перемістити одну точку» і потім на робочій області трошки зміщуємо середню точку, зменшуючи розмір зубця.
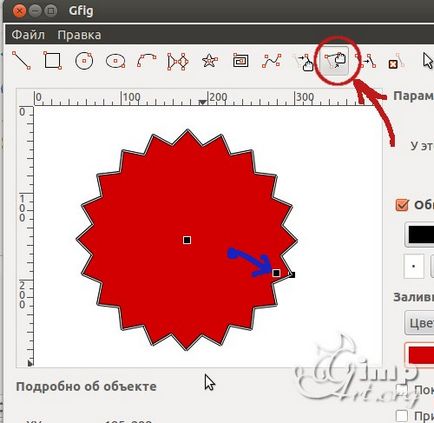
Після того, як ми виконаємо цю процедуру, сміливо можна натискати на кнопку «Закрити». щоб створені зміна вступили в силу.
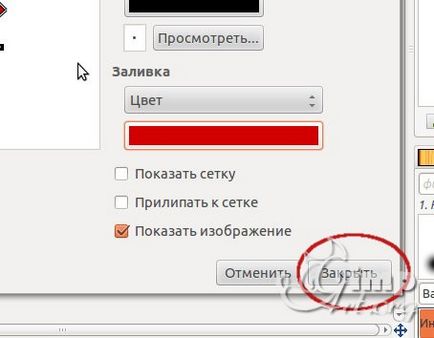
При цьому, наша намальована заготівля стікера з'явитися на новому шарі з уже увімкненим «Альфа-каналом» (з прозорістю)
Крок 6. Тепер потрібно перейти в меню «Шар - Автокадріровать шар». щоб вибудувати кордону шару строго за розмірами, щойно створеної фігури.
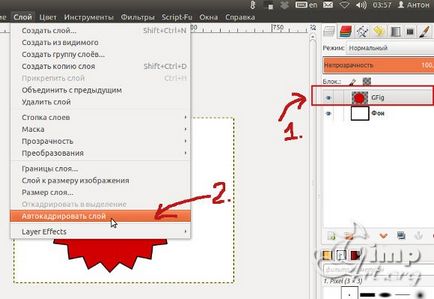
Крок 7. На наступному кроці, необхідно вирівняти шар із заготівлею стікера-значка по середині вихідного зображення. Для цього на панелі вибираємо інструмент «Вирівнювання» (1).
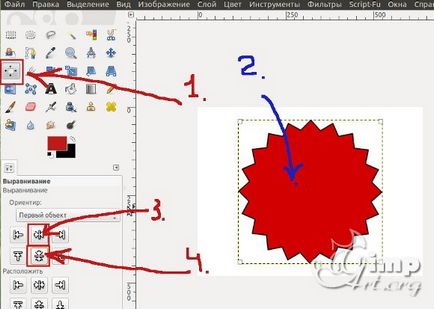
Далі клацаємо по верхньому шару з фігурою (2) і після цього послідовно натискаємо на дві піктограми «Центрировать по вертикальній осі» (3) і «Центрировать по горизонтальній осі» (4)
В результаті цього верхній шар з фігурою вирівняється строго по центру.
Крок 8. Тепер за допомогою команди «Зображення - Напрямні - Створити напрямну по%» (повторюємо команду два рази - один раз для горизонтальної лііі, іншим разом для вертикальної) додамо дві напрямні лінії, розміщені строго по центру.
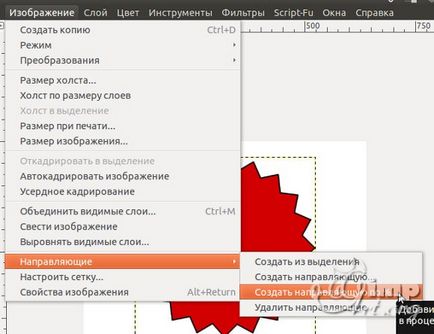
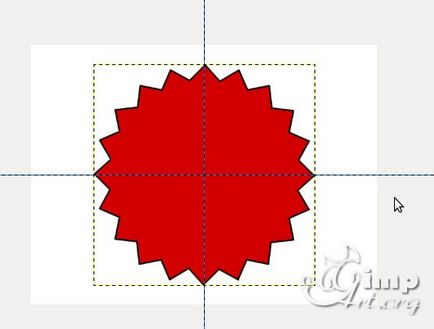
Крок 9. Після цього, вибираємо інструмент «Епілептичне виділення» з налаштуванням - «Малювати з центру» і малюємо коло, який трохи не доходить до нижньої межі зубців.
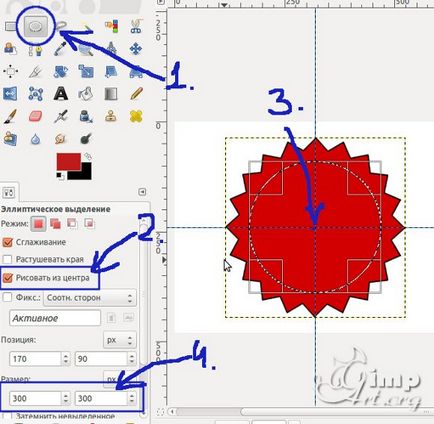
Крок 10. Потім, створюємо новий прозорий шар
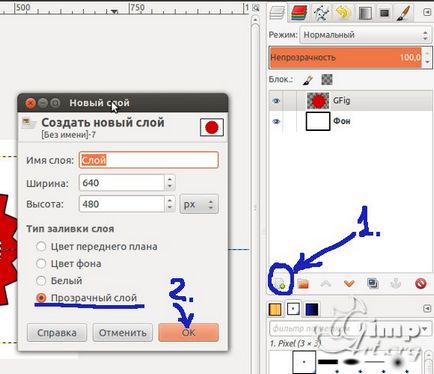
і за допомогою команди «Правка - Обвести виділення» обводимо створене виділення линів з наступними настройками.
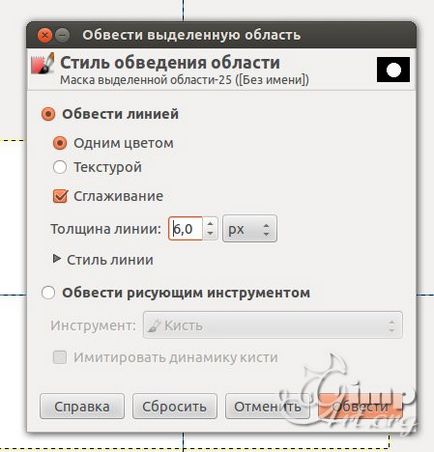
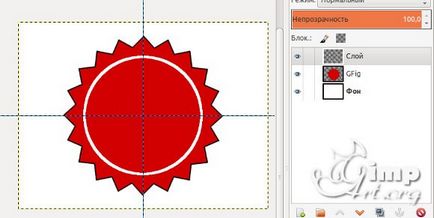
Крок 11. Тепер, за допомогою інструменту «Текст» можна накласти текст на картинку, що містить дражливий і вабить заголовок виду - знижка, новинка, розпродаж і т.п.
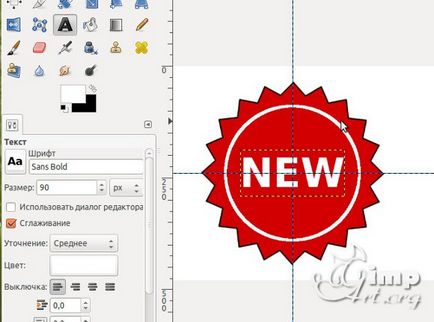
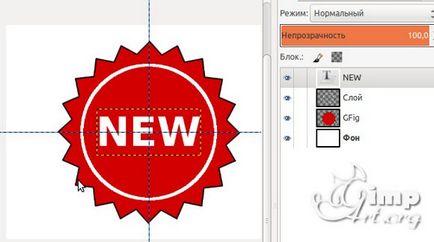
Крок 12. Відключаємо видимість нижнього фонового білого шару
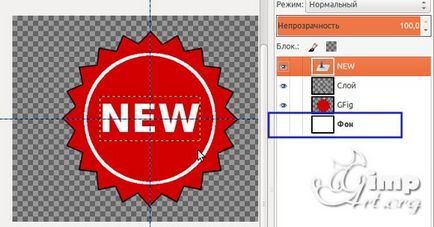
і потім створюємо новий шари з видимого. Для цього клацаємо по будь-якому шару правою кнопкою миші і в контекстному меню вибираємо «Створити з видимого»
Крок 13. Тепер виконуємо команду «Зображення - Автокадріровть» зображення і зберігаємо отриманий результат, через команду «Файл - Експортувати».

Будь ласка, оцініть цю статтю, натиснувши на зірочки нижче:
З Днем Народження, Шановний Антон! Здоров'я тілесного і успіхів у Вашій творчій роботі, такі люди на вагу золота.