Іменовані стилі істотно облітають застосування набору визначених параметрів форматування до осередку або діапазону осередків. На додаток до економії часу використання іменованих стилів допомагає забезпечити узгоджений вигляд для всіх ваших листів.
Стиль може складатися з параметрів, що включають до шести різних атрибутів (які відповідають вкладках вікна Формат ячеек):
- число;
- вирівнювання (по вертикалі і горизонталі);
- шрифт (тип, розмір і колір);
- межа;
- заливка (колір фону);
- захист (блокування і приховування).
Реальна потужність стилів проявляється при зміні компонентів стилю. Всі осередки, які ісполмуют певний іменований стиль, автоматично приймають зміни. Припустимо, ви застосували особливий стиль для десятків осередків, розсіяних по всьому листу. Пізніше ви зрозуміли, що у них всіх повинен бути 14-й розмір шрифту, а не 12-й. Замість того щоб змінювати шрифт для кожного осередку, просто змініть визначення стилю. Всі осередки, до яких відноситься цей особливий стиль, приймуть зміни стилю автоматично.
Використання галереї стилів
Excel поставляється з десятками готових стилів, і ви можете застосовувати їх за допомогою галереї Стилі (розташована в групі Головна ► Стилі). На рис. 67.1 показані зумовлені стилі в галереї стилів.
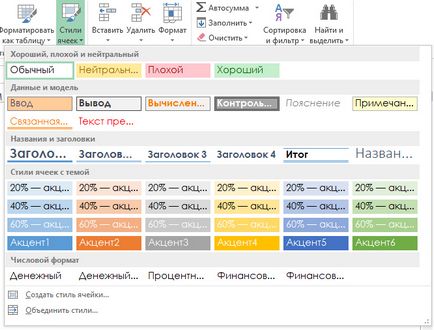
Мал. 67.1. Галерея Стилі для роботи з іменованими стилями
Застосувавши стиль до осередку, можете встановити для неї додаткове форматування за допомогою будь-якого методу, який обговорювався в розділі Форматування. Ці зміни, внесені і осередок, не впливатимуть на інші осередки, які використовують той же стиль. Щоб збільшити значення стилів, краще уникати додаткового форматування. Швидше, варто розглянути питання про створення нового стилю (про це розповім трохи нижче).
Зміна існуючого стилю
Для зміни існуючого стилю відкрийте галерею Стилі. клацніть правою кнопкою миші на стилі, який хочете змінити, і виберіть в контекстному меню пункт Змінити. На екрані з'явиться вікно Стиль, показане на рис. 67.2. У цьому прикладі діалогове вікно Стиль показує настройки для стилю Звичайний. який за замовчуванням заданий для всіх осередків (визначення стилю можуть варіюватися в залежності від того, яка тема документа є активною).
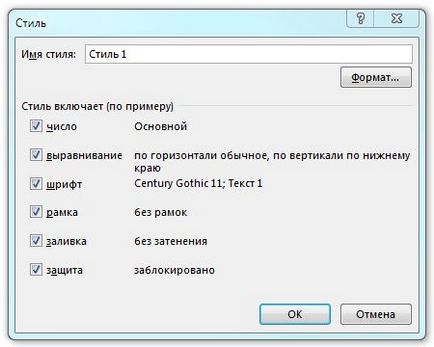
Мал. 67.2. Вікно Стиль, що застосовується для зміни іменованих стилів
За замовчуванням осередку використовують стиль Звичайний. Розглянемо швидкий приклад того, як можна використовувати стилі для зміни шрифта, встановленого всюди у вашій книзі.
- Виберіть Головна ► Стилі ► Стилі комірок. Excel відобразить список стилен для активної книги.
- Клацніть правою кнопкою миші на стилі Звичайний і виберіть команду Змінити. На екрані з'явиться вікно Стиль з поточними настройками для стилю Звичайний.
- Натисніть кнопку Формат. Відкриється вікно Формат ячеек.
- Перейдіть на вкладку Шрифт і виберіть шрифт і розмір, які хочете використовувати за замовчуванням.
- Натисніть кнопку ОК. щоб повернутися в діалогове вікно Стиль.
- Знову натисніть ОК. щоб закрити діалогове вікно Стиль.
Шрифт для всіх осередків, які використовують стиль Звичайний. зміниться на той, який ви вказали. Ви можете змінювати будь-які параметри форматування тексту для будь-якого стилю.
Створення нових стилів
На додаток до використання вбудованих стилів Excel ви можете створювати свої власні стилі. Така гнучкість може бути дуже зручною, оскільки дозволяє застосовувати параметри для форматування швидко і послідовно. Щоб створити новий стиль, виконайте наступні дії.
Прапорець зашита в вікні Стиль управляє тим, чи зможуть користувачі змінювати осередки для обраного стилю. Цей прапорець активний, тільки якщо ви включили захист аркуша, вибравши Файл ► Відомості ► Захистити книгу.
Злиття стилів з різних книг
Важливо розуміти, що призначені для користувача стилі зберігаються разом з книгою, в якій вони були створені. Але якщо ви створили кілька користувальницьких стилів, то, ймовірно, не захочете повторно проходити ті ж кроки, створюючи копії стилів в кожній новій книзі Excel. Оптимальний підхід полягає в об'єднанні стилів з книг, в яких вони раніше були створені.
Щоб скопіювати стилі з іншої книги, відкрийте обидві книги - містить стилі, які ви хочете об'єднати, і ту, в якій ви хочете їх також використовувати. У другій книзі відкрийте галерею Стилі і виберіть Об'єднати стилі. На екрані з'явиться вікно Об'єднання стилів. яке показує список всіх відкритих книг. Виберіть книгу, яка містить стилі, які ви хочете об'єднати, і натисніть ОК. Excel скопіює стилі з книги, яку ви вибрали, в активну книгу.
Можливо, ви захочете створити спеціальну книгу, яка містить всі стилі. В такому випадку ви завжди будете знати, з якої книги треба копіювати стилі.