Головна> Уроки> Як зменшити розмір бібліотеки фотографій для резервного копіювання? Частина 1
Однією з найбільших проблем, з якою стикаються багато фотографів, є гігантський розмір наших Фотобібліотека, що створює чимало проблем при резервного копіювання та відновлення зображень. У той час як чимало статей написано про правильне резервне копіювання фотографій, про підготовку зображень для резервного копіювання, з метою зменшення розміру резервної копії, інформації не так вже й багато. Але ж, якщо зменшити розмір бібліотеки, резервну копію якої ви плануєте створити, то значно скоротитися і час, необхідний для створення її резервної копії. Давайте розглянемо декілька порад, методів і можливих змін вашого робочого процесу, які ви можете використовувати сьогодні, щоб заощадити ресурси для резервного копіювання завтра.
Існує дві основні стратегії зменшення розміру фотобібліотек: перша спрямована на перетворення вашого робочого процесу до того моменту, як фото потрапляють на ваш комп'ютер, а друга - на ряд заходів по зменшенню розміру того, що у вас вже є на даний момент.
Зміни поточного робочого процесу
Давайте розберемо робочий процес і подивимося, що в ньому можна оптимізувати. Почнемо з камери.
Опції RAW-файлів камери
По-перше, давайте перевіримо настройки камери. Так як ви є нашим читачем, то я можу припустити, що ви знімаєте в форматі RAW. Але в якому саме RAW ви знімаєте? sRAW / mRAW? 12-бітному? 14-бітному? Без стиснення? З звичайним стисненням? Із стисненням без втрат? При такій кількості варіантів зйомки в RAW в них легко можна заплутатися! Отже, які формати RAW краще і чому? На жаль, відповідь не такий простий, тому що все це залежить від того, якою камерою ви знімаєте. Деякі камери дають вам можливість вибрати з різних форматів RAW, а інші ні. Якщо у вас є можливість вибрати, в якому RAW-форматі знімати, то наша загальна рекомендація для досягнення кращих результатів буде полягати в тому, щоб вибрати RAW зі стисненням без втрат і максимально доступною Бітність (як правило, 14-біт). RAW зі стисненням без втрат зберігає всі дані зображення, роблячи RAW-формат без стиснення марною тратою простору на жорсткому диску. Що стосується бітової глибини, то, незважаючи на те, що більшість людей не в змозі помітити різницю між 14-бітними і 12-бітними RAW-зображеннями, але в разі необхідності відновлення даних з файлу, 14-бітний RAW дозволить вам отримати більше інформації. Якщо ви завжди вгадуєте з настройками експозиції і не відчуваєте необхідність часто відновлювати деталі фотографій при постобробці, то можете зупинитися на виборі 12-бітної глибини кольорів. Для всіх інших же, хто хоче мати максимум даних при постобробці, раджу вибирати 14-бітну глибину або вище.
Далі, якщо ви знімаєте на Canon, то у вас не так багато варіантів для вибору формату, в якому знімати: ви можете вибрати RAW, mRAW sRAW, а також ряд варіантів для зйомки в JPEG, як показано нижче:
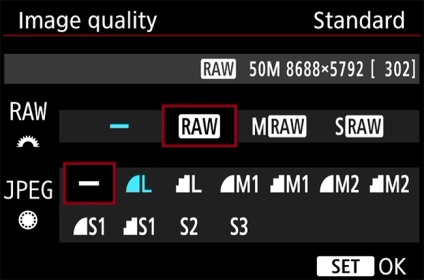
За замовчуванням Canon знімає з максимально доступною глибиною кольору, так що вам не доведеться турбуватися про це. Просто виберіть формат: «RAW» - це дасть вам кращу якість зображення. Не вибирайте mRAW (RAW середньої якості) або sRAW (RAW низької якості), навіть якщо ці два варіанти можуть здатися привабливими в плані зменшення розміру зображення, тому, що ці два варіанти створюють файли, які насправді не є справжніми RAW-ами.
Якщо ви знімаєте на Nikon, то у вас є набагато більше варіантів для вибору. По-перше, переконайтеся, що у відповідному меню ви вибрали формат RAW, як показано нижче:
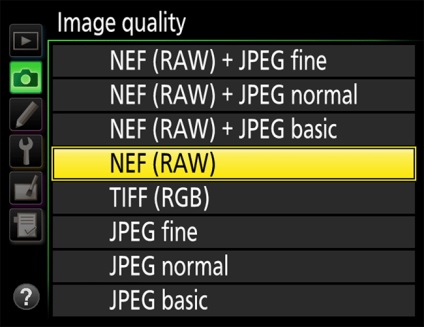
Увійшовши у вкладку «Запис в NEF (RAW)», виберіть параметри, як показано нижче:
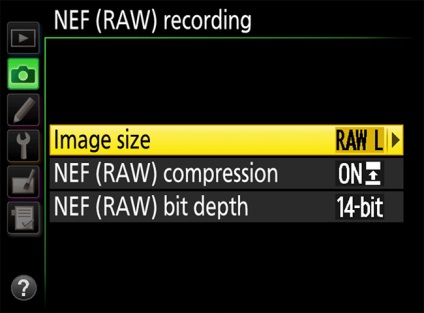
Не хвилюйтеся, якщо у своїй камері ви не знайдете першу опцію (вона доступна тільки в деяких нових камерах) - вона служить для вибору між sRAW і повнорозмірним RAW, а як ми говорили вище, краще завжди вибирати повнорозмірний варіант. Наступні дві опції відповідають за стиск і глибину кольору вашого NEF (RAW). Переконайтеся, що ви вибрали «Стиснення без втрат», оскільки цей варіант дасть вам кращу якість, зберігаючи розмір файлу відносно невеликим. Крім того, ви не втратите дані. Опція «Звичайне стиснення» в основному представляє собою «стиснення з втратами», так що цей варіант призведе до втрати даних в зображенні. Що стосується «Без стиснення» - ніколи не вибирайте цю опцію, інакше при зйомці ви будете отримувати файли великого об'єму, навіть якщо ви фотографуєте просто блакитне небо!
Більшість камер інших виробників не дають користувачеві стільки можливостей для вибору варіантів зйомки. На Sony A7R II і A7 II вам доступна нова опція для вибору режиму зйомки в стислому і стислому RAW. Якщо ви хочете зберегти високу швидкість зйомки, я б порадив вам вибрати нестислий RAW, так як він зберігає всі дані з сенсора. Sony не дає можливість вибрати RAW зі стисненням без втрат, але ви можете конвертувати RAW-зображення в формат DNG, оскільки DNG для незжатих RAW-ів автоматично застосовує стиснення без втрат. Я намагаюся уникати формату DNG, але у випадку з Sony, альтернативи поки немає, принаймні, до тих пір, поки в камерах Sony не з'явиться можливість вибору варіанту зйомки в RAW зі стисненням без втрат.
RAW + JPEG
Що можна сказати про режим RAW + JPEG? Я зустрічаю багато людей, які використовують цей режим зйомки. Деякі роблять це, тому що зображення в JPEG їм потрібні насправді (спортивні фотографи, фотожурналісти і т.д.), у інших же для цього немає ніяких причин. Якщо ви можете віднести себе до останньої групи, то гарною ідеєю може бути перегляд налаштувань вашої камери. Якщо в результаті ви імпортуєте в Lightroom і RAW і JPEG, я вже можу сказати вам, що ви, швидше за все, робите це неправильно. Чому? Тому що Lightroom насправді не звертає уваги на JPEG, коли це ж зображення вже є в RAW. Якщо у вас в налаштуваннях Lightroom не обрана пункт для обробки RAW окремо від JPEG, то обидва зображення будуть об'єднані в одне, і ви зможете працювати тільки з RAW. Зайдіть в налаштування Lightroom і перевірте, активна, опцію «Обробляти JPEG і RAW, як окремі зображення»:
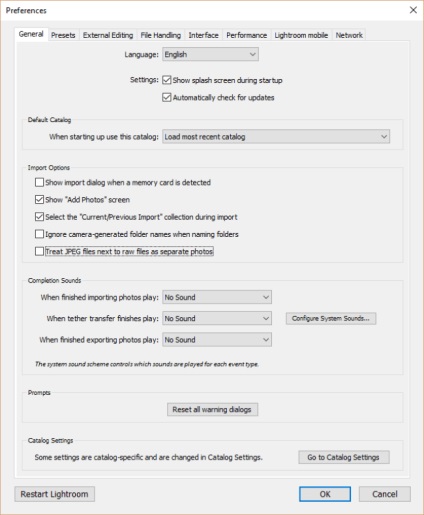
Швидше за все, за замовчуванням ця опція буде неактивна. Ось що відбувається, коли ви завантажуєте в Lightroom RAW + JPEG:
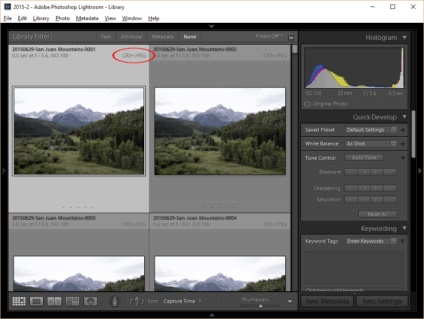
Погляньте на це - в Lightroom відображається тільки одне зображення, в той час як в дійсності, у вашій файловій системі знаходяться два файли:
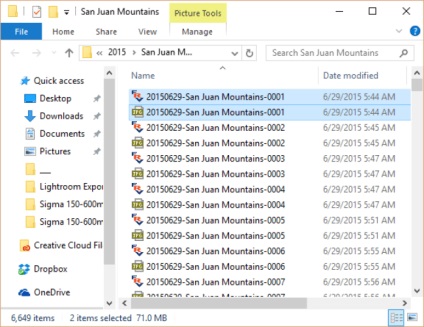
Це означає, що, по суті, у своїй файлової системи ви зберігаєте в цілому два зображення в форматі JPEG. Так-так, не одне, а два! Чому? Ну, тому що повнорозмірне JPEG-зображення, створене камерою, вже знаходиться в RAW-файлі. Зберігаючи зображення у форматі JPEG, ви створюєте ще одну копію того ж файлу, що у вас вже є. То який сенс зберігати JPEG зображення, створеного камерою? Ці файли просто займають дисковий простір без будь-якої потреби. І якщо вам коли-небудь знадобиться вихідне зображення JPEG, створене вашою камерою, ви завжди зможете отримати його з RAW-файлу, використовуючи безкоштовні інструменти, наприклад, ExifTool Філа Харві. Це легко зробити, виконавши команду: «ExifTool -b -JpgFromRaw DSC0001.NEF> DSC0001.JPG».
Отже, якщо ви зберігаєте всі ці JPEG-і, що ви захочете зробити? Як позбутися від них? На жаль, в Lightroom немає можливості просто видалити ці зображення в форматі JPEG, але є пара трюків, які ви можете використовувати, щоб позбутися від них - далі ви дізнаєтеся які.
Брекетинг - Зло!
В хорошому освітленні немає підстав для зйомки з брекетингом. Краща експозиція - та, яка містить найбільшу кількість даних без втрат, і для її отримання ви можете використовувати техніку «Експонування вправо» або «ETTR». У більшості випадків ви можете добитися хорошого результату за один знімок. Якщо ви не маєте справу з дуже широким динамічним діапазоном, який ваша камера не здатна захопити, ви не повинні використовувати брекетинг.
Видаляйте невдалі кадри відразу в камері
Я знаю, що деяким, ця пропозиція може не сподобатися з різних причин. Деякі стверджують, що у них немає часу, щоб зробити це під час зйомки, в той час як інші - що вони бояться видалити потенційно гарні зображення. Я розумію і одних і інших. Проте, коли фотографія вийшла невдалою, і ви бачите це ще під час зйомки, навіщо її залишати і займати місце, перш за все на карті пам'яті? Якщо у вас є секунда, або коли ви переглядаєте відзнятий матеріал, і помічаєте невдалу фотографію, все, що вам потрібно зробити - це натиснути кнопку Кошик, і зображення буде видалено! Необов'язково переглядати всі фотографії та видаляти невдалі - я ніколи не роблю цього, під час роботи, оскільки це забирає дуже багато часу. Але якщо під час зйомки ви візьмете за звичку видаляти одне-два невдалих зображення, то ви з високою часткою ймовірності уникнете ризику випадкового видалення важливих фотографій, і збережіть місце на карті пам'яті. Скорочуючи кількість зображень, що зберігаються на карті пам'яті, ви заощадите час в процесі відбору фотографій.