
Книга: Дистанційна робота на комп'ютері: як працювати з дому комфортно і ефективно
Microsoft Office Outlook
Microsoft Office Outlook
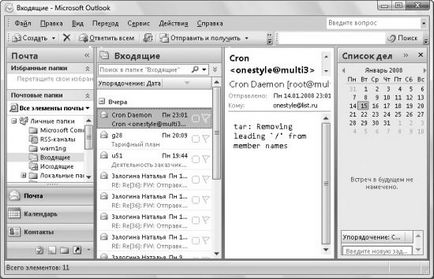
Мал. 2.8. Головне вікно програми Microsoft Outlook
За замовчуванням вікно програми складається з чотирьох областей, розташованих зліва направо.
У наступній області виводиться список всіх повідомлень, що знаходяться в вибраній папці. За замовчуванням повідомлення відсортовані і згруповані за датою отримання, що суттєво полегшує наочне представлення всіх листів. Ви також можете згрупувати повідомлення по інших полях - для цього достатньо натиснути кнопку Впорядкування, розташовану над списком повідомлень.
У третій області можна бачити текст обраного в даний момент повідомлення, а в останній - список ваших справ на сьогодні (якщо ви його ведете). Клацніть кнопкою миші на заголовку даної області (написи Список справ), і вона закриється, залишивши в правому куті програми Microsoft Outlook кнопку для свого повторного відображення.
При імпортуванні облікових записів паролі для доступу до поштових серверів не імпортуються, тому їх вам доведеться вказати вручну.
1. Вибір служби електронної пошти. Дозволяє визначити тип облікового запису, який ви будете створювати. Для створення облікових записів підключення до поштових серверів потрібно встановити перемикач в правильне положення.
4. Параметри електронної пошти Інтернету. На цьому кроці вказуються основні настройки облікового запису:
• сервер вхідної пошти (наприклад, pop.mail.ru, pop.yandex.ru, pop.gmail.com або imap.gmail.com);
• сервер вихідної пошти (наприклад, smtp.mail.ru, smtp.list.ru, smtp.yandex.ru, smtp.gmail.com);
• облікові дані для підключення до сервера вихідної пошти (для цього натисніть кнопку Інші настройки і у вікні Налаштування електронної пошти Інтернету перейдіть на вкладку Сервер вихідної пошти, встановіть прапорець SMTP-серверу потрібна перевірка справжності і введіть облікові дані);
• порт для сервера вхідної та вихідної пошти (для цього натисніть кнопку Інші настройки і у вікні Налаштування електронної пошти Інтернету перейдіть на вкладку Додатково, встановіть потрібні порти, а також при необхідності встановіть прапорці Потрібно шифрування підключення (SSL)).
5. Вітаємо. Останній крок майстра, який свідчить про те, що ви налаштували новий обліковий запис.
Для завантаження і відправки пошти в програмі Microsoft Outlook призначена кнопка панелі інструментів Відправити і отримати, а також підменю Сервіс. Надіслати / Отримати (рис. 2.9). Розглянемо команди цього підміню.
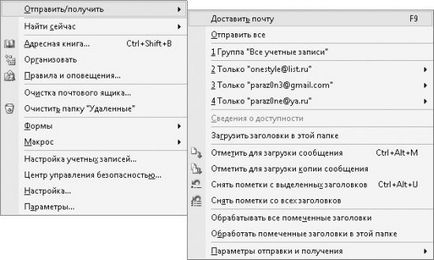
Мал. 2.9. Способи завантаження і відправки повідомлень
Доставити пошту - завантажує пошту з усіх створених облікових записів, а також відправляє повідомлення, розташовані в папці Вихідні.
? Надіслати все - відправляє повідомлення, розташовані в папці Вихідні.
? Група «Усі облікові записи» - також завантажує пошту з усіх створених облікових записів і відправляє повідомлення, розташовані в папці Вихідні.
Пошук на робочому столі - відкриває стандартне вікно пошуку операційної системи Windows Vista, зване Результати пошуку.
? Стан індексування - відображає вікно з відомостями про те, скільки ваших повідомлень ще не було проіндексовано.
Параметри пошуку - відкриває вікно для налаштування параметрів індексування. З його допомогою можна визначити папки, повідомлення з яких будуть індексуватися (за замовчуванням всі папки розділів Особисті папки і Архівні папки), а також змінити інші настройки.
Розширений пошук - відображає вікно для розширеного пошуку повідомлень. З його допомогою можна виконати пошук не тільки по полях повідомлення, але і по вкладеннях, розміром, різним мітках.
Пов'язані повідомлення - дозволяє виконати пошук повідомлень, пов'язаних з виділеним в даний момент.
В папці Великі листи за замовчуванням відображаються всі листи, розмір яких більше 100 Кбайт. Ви можете змінити умова відображення листів в цій папці - для цього достатньо вибрати пункт Налаштувати цю папку пошуку контекстного меню папки і в відобразиться вікні ввести розмір листів, які ви вважаєте великими.
У першому випадку вікно програми Microsoft Outlook прийме вигляд, представлений на рис. 2.11 (за допомогою елементів списку Поточне подання правої області вікна програми можна змінити спосіб представлення контактів).
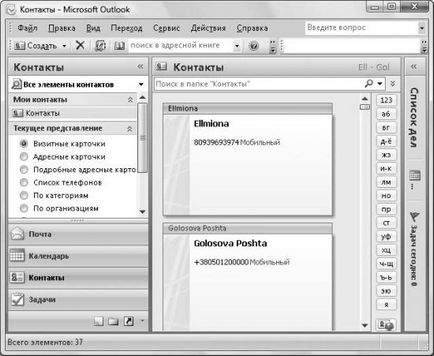
Мал. 2.11. Робота з контактами в програмі Microsoft Outlook
За допомогою подвійного клацання кнопкою миші на певному контакті можна відобразити вікно для редагування відомостей.
Створити ж новий контакт можна за допомогою пункту Створити контакт контекстного меню області списку контактів або за допомогою кнопки Створити панелі інструментів програми.
Зверніть також увагу на пункти контекстного меню певного контакту. З їх допомогою можна відправити контакту повідомлення або запрошення на збори або зателефонувати.

Фільтрація повідомлень. Щоб створити новий фільтр повідомлень, необхідно скористатися Майстром правил, відобразити який можна, натиснувши кнопку Нове на вкладці Правила для електронної пошти вікна Правила й оповіщення (для відкриття цього вікна скористайтеся командою Сервіс. Правила та оповіщення).
Робота Майстра правил складається з наступних кроків.
1. Почніть з шаблону або з порожнього правила. На цьому кроці можна вибрати один із стандартних шаблонів створення фільтра або пусте правило виду Перевірка повідомлень після отримання або Перевірка повідомлень після відправки.
Серед шаблонів для створення фільтрів можна виділити шаблони, що переміщують в зазначену папку листи, що задовольняють умовам, введеним в нижньому полі даного кроку майстра. Можна також створити шаблон, що видаляє, позначати листи або відтворює звуковий сигнал при отриманні листів, які відповідають умовам, введеним в нижньому полі даного кроку.
2. Які повідомлення слід відбирати. На даному етапі можна вказати додаткові умови (якщо на попередньому ви скористалися нижнім полем майстра і визначили основні умови), за якими програма буде визначати, чи відповідає отримане повідомлення фільтру.
3. Що слід зробити з повідомленням. Тут можна вказати додаткові дії над повідомленням, що задовольняє фільтру (якщо на першому кроці ви скористалися нижнім полем майстра і визначили основна дія).
4. Чи є винятки з правил. На даному етапі можна вказати умови, за якими визначатимуться виключення з правил, на які дія фільтра поширюватися не буде.
5. Завершення налаштування правила. Останній крок майстра, за допомогою якого вказується ім'я нового правила.
Архівні папки. Однією з особливостей програми Microsoft Outlook є можливість автоматичного архівування старих повідомлень. При цьому всі заархівовані повідомлення будуть поміщатися в папки розділу Архівні папки в лівій області програми Microsoft Outlook. Папки цього розділу за замовчуванням також індексуються, тому ви зможете виконати пошук навіть серед заархівіруваних повідомлень.
Основні настройки автоматичного архівування зібрані в вікні автоархівації, відкрити яке можна за допомогою кнопки автоархівації, розташованої на вкладці Додатково вікна Параметри. За допомогою даного вікна можна визначити періодичність архівування (за замовчуванням кожні 14 днів), вказати, чи будуть віддалятися дуже старі повідомлення (більше 6 місяців), і т. Д.
Крім того, ви можете налаштувати параметри архівування для окремих папок. Для цього достатньо скористатися вкладкою автоархівації вікна Властивості папки (воно відображається, якщо вибрано пункту Властивості контекстного меню потрібної папки). За допомогою елементів даної вкладки можна як перевизначити глобальні параметри архівування, так і визначити унікальні, наприклад вказати, чи буде вміст папки архівувати.
За замовчуванням архівується тільки вміст папок Відправлені і Видалені.
І ще одна можливість, яку підтримує програма Microsoft Outlook, - ви можете визначити пароль на доступ до заархівованим папок. Для цього достатньо відкрити вікно Властивості папки «Архівні папки» (за допомогою пункту Властивості для «Архівні папки» контекстного меню папки Архівні папки), після чого натиснути кнопку Додатково і в вікні Особисті папки натиснути кнопку Змінити пароль.
RSS-канали. Ще однією важливою здатністю програми Microsoft Outlook є можливість роботи з RSS-каналами. Для цього призначена папка RSS-канали, при відкритті якої буде завантажена сторінка з перерахуванням основних RSS-каналів, що описують різні аспекти роботи з продуктами Office.
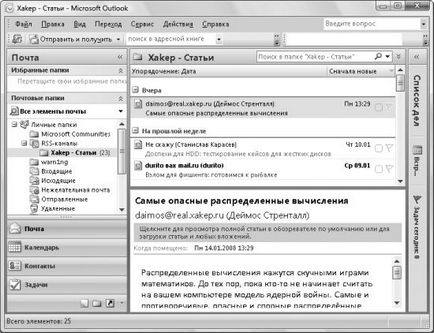
Мал. 2.13. Відображення RSS-каналу