Розташовується в рядку заголовка праворуч від кнопки "Office" (рис.2) і має вигляд:. На неї винесені найголовніші команди: Збереження документа, Скасування і Повернення дій і кнопка Налаштування панелі швидкого доступу.
Панель швидкого доступу можна налаштовувати, додаючи в неї нові елементи або видаляючи існуючі.
Для додавання на панель будь-якого елементу з будь-якої вкладки можна клацнути по цьому елементу правою кнопкою миші і в контекстному меню вибрати команду Додати на панель швидкого доступу.
Для видалення елемента з панелі досить клацнути по ньому правою кнопкою миші і в контекстному меню вибрати команду Видалити з панелі швидкого доступу.
Крім постійних, є цілий ряд контекстно-залежних вкладок. які з'являються автоматично при виділенні відповідного об'єкта або установці на нього курсора.
Наприклад. при роботі з діаграмами з'являються вкладки Конструктор, Макет і Формат (рис.4). При знятті виділення або переміщенні курсора контекстно-залежна вкладка автоматично ховається.
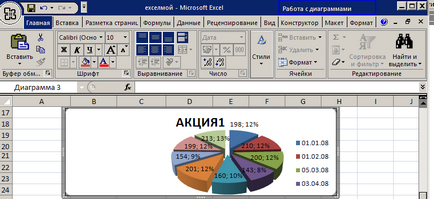
Ріс.4Контекстно-залежні вкладки для роботи з діаграмами
Для переходу до потрібної вкладці досить клацнути на її назві. Кожна вкладка складається з груп. на яких, власне, і розташовані інструменти для роботи з електронними таблицями: звичайні або розкриваються кнопки, списки або списки, що розкриваються, лічильники, кнопки з меню, прапорці, значки груп.
Наприклад. на вкладці Основне, яка за замовчуванням активізується після запуску Excel, є 7 груп (рис.1): Буфер обміну, Шрифт, Вирівнювання, Число, Стилі, Осередки і Редагування. Як правило, на панель групи винесені найбільш часто використовувані інструменти.
Наприклад. в групі Шрифт зібрані кошти форматування даних в осередках (рис.5).
Ріс.5ГруппаШріфтс можливими засобами форматування
Якщо необхідно отримати доступ до додаткових інструментів. потрібно клацнути по значку групи з діагональною стрілкою, який розташований в нижній частині практично кожної групи.
рядок формул
У правій секції в рядку формул відображається вміст активної (виділеної в даний момент) осередки, наприклад. в осередок А2 введемо текст Excel. який і відобразиться в рядку формул (рис.7).
Ріс.7Ячейка А2содержіт текст Еxcel
Друга (середня) секція рядки формул в звичайному стані є порожній (рис.6). Однак, при початку введення або редагування даних у клітинці, в рядку формул з'являються три кнопки (рис.7): - Скасування; - Введення; -Вставіть функцію.
Дані можна вводити як безпосередньо в осередок, так і в рядок формул.