Рада Колір овального виділення, з'являється навколо імені обраної піктограми, можна змінити. Виберіть> System Preferences (Системні налаштування), клацніть по Appearance (Зовнішній вигляд) і скористайтеся спливаючим меню Highlight Color (Колір виділення).
До сих пір все було очевидно. Але більшість з тих, хто ще не працював на Маке, поняття не мають, як маніпулювати декількома піктограмами одночасно, а це найголовніший навик виживання в такому графічному інтерфейсі, як Mac OS X.
Для того щоб виділити кілька файлів при підготовці до переміщення або копіювання, використовуйте один з наступних підходів:
• Виділити все піктограми. Для виділення всіх піктограм у вікні натисніть клавіші -A (еквівалент команди Edit (Правка)> Select All (Виділити все)).
• Виділити кілька піктограм. Можна перетягувати курсор по діагоналі, щоб виділити групу сусідніх піктограм, як на рис. 2.3. У режимі списку фактично не треба навіть, щоб курсор при цьому проходив через самі піктограми: досить торкнутися курсором будь-якій області в рядку, займаної будь-яким файлом, такий як дата зміни або розмір файлу.
Рада Якщо ви помилково включили піктограму в групу, яку позначили діагональним перетягуванням, клацніть по ній, утримуючи клавішу, щоб прибрати її з виділеної групи.
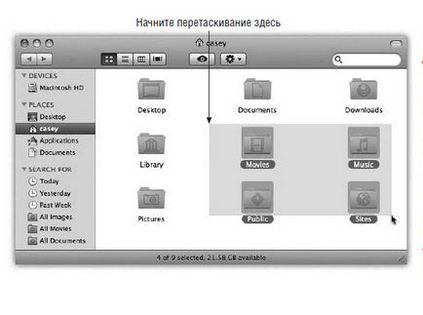
Мал. 2.3. Можна виділити кілька піктограм одночасно. Для цього натисніть кнопку миші і перетягніть курсор по діагоналі прямокутника, що охоплює потрібні піктограми (праворуч). Піктограми виявляться всередині сірого прозорого прямокутника і після звільнення кнопки миші будуть виділені. Якщо при цьому утримувати клавішу Shift або, то все піктограми, виділені раніше, збережуть виділення.
• Виділити послідовні піктограми у списку. Якщо вміст вікна відображається в режимі списку або колонок, можна, як описано вище, перетягнути курсор вертикально через імена файлів і папок, щоб виділити групу послідовних піктограм. (Почніть перетягування на порожньому просторі.)
Є і більш швидкий спосіб досягти тієї ж мети. Клацніть по першій піктограмі, яку хочете виділити, а потім, утримуючи клавішу Shift клацніть по останньому файлу підлягає виділенню групи. Всі файли, що входять до неї, включаючи ті, за якими ви клацнули, будуть виділені (рис. 2.4).
• Виділити довільні піктограми. Якщо потрібно, наприклад, виділити тільки першу, третю та сьому піктограму у вікні, почніть зі клацання по першій. Потім, утримуючи клавішу, клацніть по кожної наступної (або розтягніть прямокутники навколо них, утримуючи). Кожна з них потемніє, з чого буде видно, що вона виділена.
Якщо при виділенні довжини рядка піктограм ви раптом клацнули по одній з них помилково, то починати все заново не треба. Клацніть по цій піктограмі ще раз, утримуючи клавішу - так, щоб темне виділення зникло (а якщо захочете почати все заново, можете скасувати виділення всіх виділених піктограм, клацнувши по будь-якому вільному місцю вікна).
Прийом з клавішею особливо корисний, якщо треба виділити майже всі піктограми у вікні. Натисніть клавіші -A, щоб виділити в папці все, потім, утримуючи клавішу клацніть по непотрібним піктограм, щоб скасувати їх виділення.
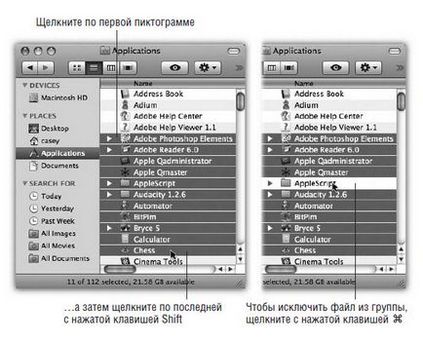
Справа: Щоб прибрати один файл з виділеної групи, клацніть по ньому, утримуючи клавішу.
Якщо виділено кілька піктограм, команди меню File (Файл) і Edit (Правка), такі як Duplicate (Дублювати), Open (Відкрити) і Make Alias (Створити псевдонім), діють на всі піктограми одночасно.
Рада Не забувайте, що можна миттєво виділити всі файли в відкритому вікні (або на робочому столі), вибравши команду Edit (Правка)> Select All (Виділити все) (клавіші -A), і не треба клацати ні по яким піктограм.
Для фанатиків швидкості виділення піктограм за допомогою миші - безнадійна втрата часу. На щастя, піктограму можна виділити, набравши пару перших букв її імені.
Наприклад, працюючи з вікном особистої папки, можна натиснути клавішу M, щоб виділити папку Movies. А якщо ви насправді мали намір виділити папку Music, натисніть клавішу Tab, щоб виділити наступну за алфавітом піктограму. Комбінація Shift-Tab підсвітити попереднє за алфавітом піктограму. Сусідню піктограму можна виділити також за допомогою клавіш зі стрілками.
Персональні закладки та меню Action (Дія)
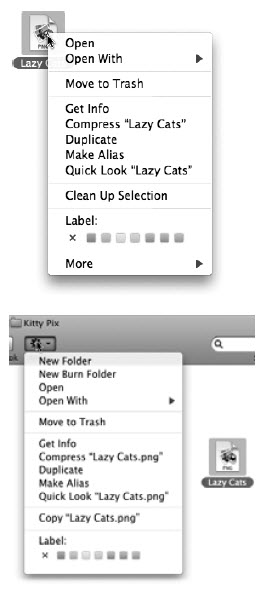
Традиція дружнього до користувача інтерфейсу Мака: робити практично все за допомогою тільки миші. Клацання підвладне все, будь то піктограма, кнопка або меню.
Але, як і в конкуруючих операційних системах, можна заощадити секунди і скоротити деякі кроки в роботі, якщо опанувати меню швидкого доступу - невеликими меню, що з'являються над об'єктами, за якими ви натискаєте, і пропонують список команд, які, на думку програми, можуть знадобитися вам в даний момент (показано вгорі).
(Раніше вони називалися «контекстними меню», але пару років тому Apple стала називати їх «меню швидкого доступу», можливо тому, що так вони названі в Windows і UNIX.)
Щоб викликати меню швидкого доступу, потрібно клацнути де-небудь - по піктограмі, робочого столу, всередині вікна, за посиланням в Safari, тексту в текстовому процесорі - утримуючи клавішу Control. Якщо у вашої миші дві кнопки, як у стандартній Mighty Mouse від Apple, з тією ж метою можна натиснути правою з них.
Чим більше ви освоюєтеся з цими меню, тим більш корисними вони виявляються. На жаль, мільйони користувачів Маков навіть не підозрювали про їхнє існування.
З цієї причини починаючи з Mac OS X 10.3 Apple ввела додатковий спосіб доступу до них. Вгорі кожного вікна Finder є значок у вигляді зірочки, що викликає спливаюче меню, яке офіційно називається Action (Дія) (показано внизу).
Воно містить ті ж команди, що й меню швидкого доступу, але при цьому має дві переваги. По-перше, воно на увазі, тому більше шансів, що новачки їм скористаються. По-друге, для його відкриття не потрібні обидві руки (одна на клавіші Control, інша на миші) - явна поступка для тих, у кого інша рука вже зайнята Освіжні напоєм.
Виділивши піктограми зазначеним чином, можна маніпулювати ними за допомогою команд меню File (Файл) або їх клавіатурних еквівалентів: Open (-O), Move to Trash (-Delete), Get Info (-I), Duplicate (-D) або Make Alias ( -L), як описано раніше в цьому розділі. Включивши спеціальну підтримку для людей з обмеженими фізичними можливостями, можна навіть переміщати піктограми за допомогою тільки клавіатури.
Тому, хто раніше не працював на Маке, може здатися нудним запам'ятовувати поєднання клавіш для цілей, з якими прекрасно справляється миша. Однак якщо ви заробляєте на життя за допомогою Мака, то швидкість і ефективність, що забезпечуються клавіатурою, сторицею винагородять вас за час, витрачений на їх запам'ятовування.