Як з'єднати два комп'ютери в мережу кручений парою під керуванням Windows XP

Якщо Ви є щасливим володарем Windows Vista, рекомендую прочитати статтю «Як з'єднати два комп'ютери в мережу кручений парою під управленіемWindowsVista».
Хоча прочитавши цю статтю і трохи включивши кмітливість, Ви без зусиль зможете виконати цю процедуру наVista.
Якщо у Вас на комп'ютерах встановлена Windows 7, можете прочитати статтю «Як з'єднати два комп'ютери в мережу кручений парою під управленіемWindowsSe7en».
КРОК 1. ПОХОД В МАГАЗИН І «обтиску» кручений пари.
1-1. В першу чергу нам знадобляться 2 мережеві карти, на кожен комп'ютер по одній. Слова синоніми: «Ethernet-адаптер», «мережевий адаптер», «мережева плата». Як би ви не обізвали мережеву карту продавцеві в магазині, він Вас зрозуміє.
Гніздо в мережевої карти називається порт LAN (абревіатура англійських слів Local Area Network - локальна мережа). Його також часто називають «порт ЛВС» (скорочено від «Локальна Обчислювальна Мережа») або «Ethernet-порт».
Гаразд, як би його там не називали, нас в першу чергу цікавить його зовнішній вигляд, який Ви можете побачити на картинках нижче. Тепер Ви знаєте, що шукати і як це щось називається.


Середня ціна мережевої карти в нашому місті - 160 рублів.

В принципі в будь-якому комп'ютерному магазині Ви легко зможете його купити, продавця же буде цікавити його довжина, яку, повірте моєму досвіду, краще купувати з запасом. Елементарно, один з комп'ютерів вирішить переїхати в іншу кімнату або в інший кут кімнати, а провід у нас впритул, що робити?
Увага! Врахуйте, що виту пару можна сильно перегинати, перекручувати і.т.д. в загальному, порушувати її цілісність будь-якими способами. Довжина кручений пари не може перевищувати 90 метрів.
Був випадок, коли в одній з організацій виту пару примудрилися перебити каблуком (шпилькою), природно зв'язок з комп'ютером, до якого йшов цей провід, пропала, тому що щонайменше, п'ять жив з восьми були перебиті. Вже не згадаю, з якої причини провід не був замінений і я просто зачистив все жили проводу з двох сторін і примотав їх один до одного за кольорами і заізолював. Так він і лежить в цій організації до сих пір. Все працює нормально.
1-3. По-третє ... а ось тут події можуть розвиватися по-різному. Все буде залежати від того, який Ви придбаєте кабель - вже відміряний і «обтиснутий» чи ні. А може бути Вам буде потрібно не стандартна довжина кабелю (наприклад, 11,5 метрів) і Ви попросите, щоб Вам його «обжав» на місці покупки. Або, наприклад, в стіні розділяє одну кімнату з першим комп'ютером від іншої з другим, просвердлений вузький отвір, через яке коннектор точно ніяк поки не пролізе і «обжимати» кабель тоді, доведеться на місці. Отже, якщо Ви купите «обтиснутий» кабель або Вам його «обожмут» в магазині, цим Ви заощадите свої гроші і час, але не придбаєте настільки дорогоцінний досвід, щоб сказати «А я сам сітку у себе вдома прокинув ...». Розглянемо можливі варіанти розвитку подій.
Почнемо з найпростішої ситуації. Ви прийшли в магазин і сказали продавцеві потрібну Вам довжину кабелю. Він порився у себе в підсобці, готового кабелю потрібної довжини не знайшов, тому відміряв і відрізав з коробки. Ви попросили його «втиснути» Вам кабель з обох сторін, що він і зробив. Ви йому подякували, розплатилися і до побачення!
Увага! Мало не забув, коли будете просити продавця «втиснути» Вам кабель, уточніть, що з'єднувати в «сітку» Ви збираєтеся два комп'ютери між собою, це щоб кабель Вам обжав обов'язково по типу «cross-over».
Кабель в нашому місті стоїть
7 рублів метр. Що візьмуть за «обтиск» не знаю, але не думаю, що більше 10 рублів. Конектор, якщо мені не зраджує пам'ять, теж 7 рублів штука (я давно їх не купував, тому що беру відразу багато, на рік вперед :)
Врізка для тих, хто «обжимати» кабель вирішив самостійно:
Тепер друга ситуація. Що потрібно буде придбати для реалізації другої ситуації: 1) ну, зрозуміло, сам кабель, 2) деяка кількість конекторів і 3) «обтискача», які можна запозичити на годинку у знайомого адміна.
Кабель в нашому місті стоїть
Конектор, якщо мені не зраджує пам'ять, теж 7 рублів штука (я давно їх не купував, тому що беру відразу багато, на рік вперед :)
У чому сенс, навіщо стільки всього купувати: Ви на кожен кінець кручений пари за допомогою обтискних кліщів будете «приєднувати» спеціальні розетки (коннектора «RJ-45»). Як виглядає все, що Вам для цього знадобиться, розгляньте на картинках нижче:
Для з'єднання двох комп'ютерів потрібні два коннектора - по одному з кожного боку кручений пари. Краще придбати більше, тому що якщо це у Вас в перший раз, то відразу може і не вийти, тоді Ви будете змушені обрізати «неправильно обтиснутий» коннектор і повторити операцію до тих пір, поки бажаний результат не буде досягнутий :)
Ну, і як Ви могли вже здогадатися, процес закріплення кручений пари в коннекторе називається обтиск. Вираз «обжати виту пару» означає буквально: оголити кінці кабелю (дивіться картинку вище), вставити їх в потрібному порядку в коннектор і затиснути за допомогою обтискних кліщів, на робітничо-селянському мовою останні називаються «обтискача». Все просто, як я і обіцяв.
Обжимаємо виту пару.
1. Знімаємо з кабелю ізоляцію приблизно на 2 см від краю, не бійтеся, якщо буде більше, так Вам тільки зручніше буде розподілити жили за кольорами, а потім підрівняти все тими ж «обжимка» до потрібної довжини, трохи більше 1 см.
Зовнішню ізоляцію зняли, тож перед Вами 4 пари перекручених кольорових проводів (ось чому кручена). Чи не зашкодить їх ізоляцію.
2. Акуратно розплітаємо ці кольорові проводки, розводимо їх і маємо в своєму розпорядженні рівненько в такій послідовності, як показано на зображенні нижче (зліва - один кінець кабелю, праворуч - інший кінець). Ця схема називається «кросовер» ( «cross-over») і використовується для з'єднання двох комп'ютерів між собою або двох концентраторів, які не мають перемикання «uplink / normal».

3. Обрізаємо кінці кабелю так, щоб залишилося трохи більше 1 сантиметра, і вставляємо їх у коннектори (одночасно всі вісім :) Порядок розташування дротів повинен бути такий, як на малюнку нижче. Коннектори при цьому потрібно повертати плоскою частиною до себе. Проводи повинні щільно увійти в коннектор і впертися в його кінець.
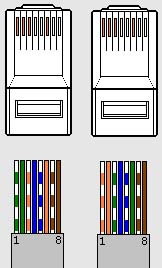
4. Тепер акуратно беремо коннектор з кабелем і вставляємо його в більший за розміром роз'єм обжимного інструменту. Акуратно, але із застосуванням сили стискаємо рукоять «обжімок». За ідеєю один кінець кручений пари обжатий. Те ж саме робимо з іншим кінцем кабелю.

Якщо з першого разу не вийшло - не біда, адже у Вас є ще «зайві» метри кабелю і запасні коннектора.
Найскладніше залишилося позаду. Приблизний результат на фотографії нижче.

На цьому етапі закінчується різниця третього пункту, тому що і в першому варіанті, і в другому у Вас буде кручена пара, та ще й обтиснення з двох сторін. Тільки той, хто обрав другий варіант розвитку подій, зараз по-любому відчуває почуття, подібне з почуттям гордості і самовдоволення;) Це нормально :)
Врізка для тих, у кого не виявилося вбудованої мережної карти:
1. Монтаж локальної мережі (InstallLAN.flv: 37,0 МБ);
Коротко, на словах:
2. Встановіть драйвера мережевих карт. Якщо у Вас Windows XP і вище, ймовірно, драйвера встановляться автоматично, якщо цього не відбулося - встановіть з диска, який поставлявся разом з придбаними мережевими картами.
1-4. Так, тепер Ви можете фізично з'єднати комп'ютери між собою. Вставте до клацання один кінець кабелю в роз'єм мережевої карти першого комп'ютера, після чого теж саме виконайте з другим.
Увага! Не потрібно прикладати силу.
КРОК 2. ВСТАНОВЛЮВАТИ.
2-1. Увімкніть комп'ютери.
На мережевих картах повинні загорітися лампочки, т.зв. «Лінк» (комп'ютери включені).
2-2. Завантажте операційну систему.
2-3. Почнемо з присвоєння комп'ютерів імен. Клацніть правою кнопкою миші по значку «Мій комп'ютер» на робочому столі і виберіть «Властивості», як показано на зображенні нижче.
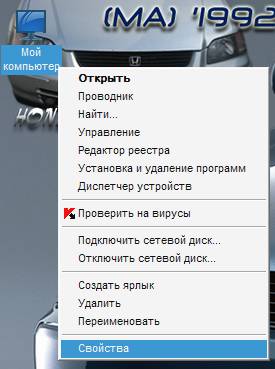
2-4. У вікні «Властивості системи» перейдіть на вкладку «Ім'я комп'ютера» і натисніть кнопку «Змінити».
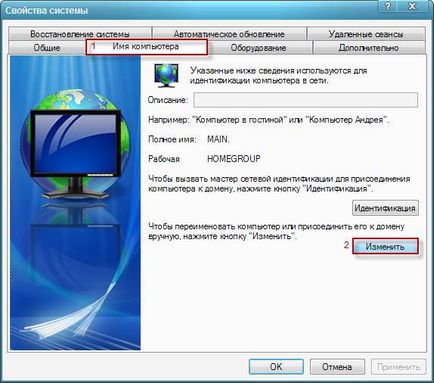
2-5. У вікні «Зміна імені комп'ютера» введіть ім'я комп'ютера англійською мовою - COMP1 і ім'я робочої групи - HOMEGROUP. Ім'я робочої групи може бути вже зазначено (за замовчуванням воно однаково для всіх комп'ютерів під ОС Windows - WORKGROUP). Ми поставимо своє - «HOMEGROUP».
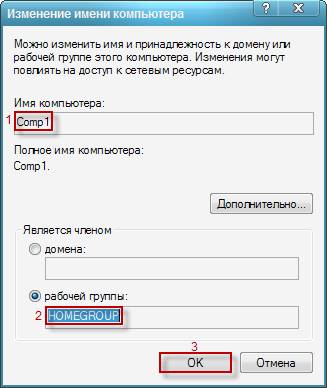
2-6. Натисніть кнопку «ОК». Вам «натякнуть» про необхідність перезавантаження комп'ютера для вступу змін в силу, натисніть «ОК» щоб закрити інформаційне вікно.
Натисніть «ОК» у вікні «Властивості системи», на питання відповідайте «Перезавантаження» і перезавантажуйтеся.

Тим часом, поки перший комп'ютер перезавантажується, зі знанням справи, виконайте пункти 2-3 - 2-6 на другому комп'ютері, тільки назвіть його ім'ям «COMP2».
Увага! РОБОЧА ГРУПА на обох комп'ютерах повинна бути однаковою - «HOMEGROUP» (в нашому випадку), а ІМЕНА - унікальними.
По закінченню установки, другий комп'ютер також потрібно відправити на перезавантаження.
2-5. Натиснемо кнопку «ПУСК» на панелі завдань Windows і клацнемо по пункту «Панель управління».
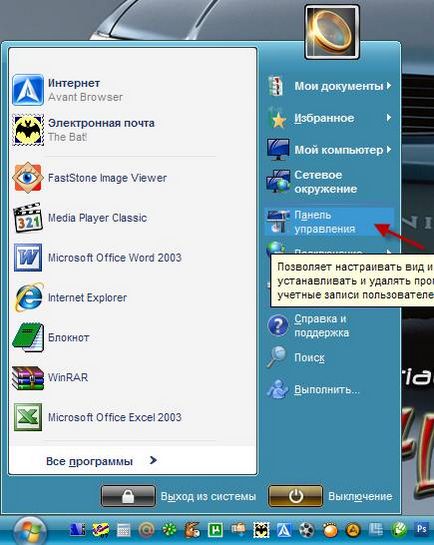
2-6. У вікні «Панель управління» знайдемо «Мережеві підключення» і відкриємо їх.
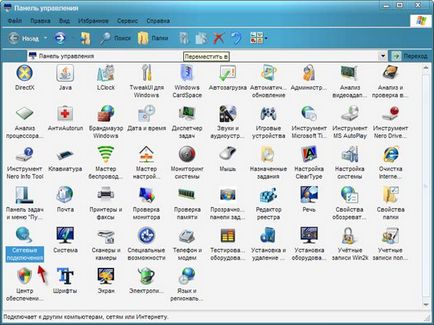
Не звертайте уваги на те, що у Вас, можливо, буде відрізнятися кількість програм в панелі управління, просто у мене «Піратський» Windows (такий був встановлений при покупці комп'ютера :) тепер сиджу і мучуся), але «Мережеві підключення» у Вас точно будуть.
Отже, відкрили мережеві підключення, знайшли «Підключення по локальній мережі», клацнули по ним правою кнопкою миші і вибрали «Властивості».
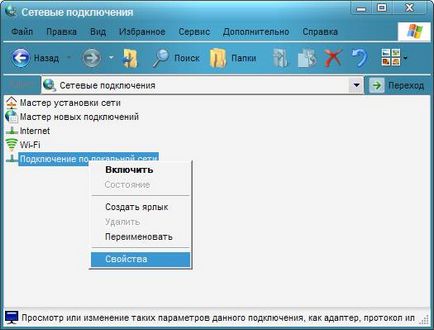
2-7. У вікні, виберіть «Протокол Інтернету (TCP / IP)» і натисніть кнопку «Властивості».
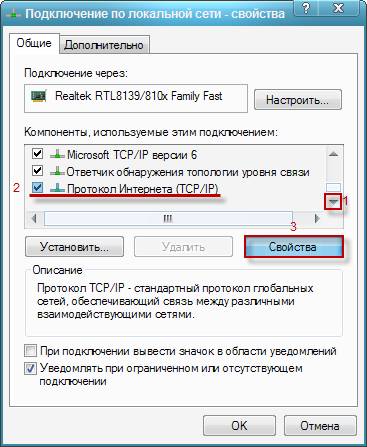
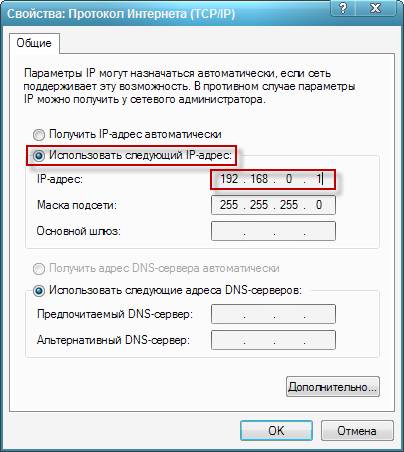
2-9. Натисніть кнопку «ОК». Зачекайте кілька секунд, поки налаштування вступлять в силу і закрийте вікно мережевих підключень.
2-10. Назад йдемо за вже знайомою нам шляху, а саме натискаємо кнопку «ПУСК» на панелі завдань Windows і клацнемо по пункту «Панель управління». Знаходимо «Брандмауер Windows» і відключаємо його.
2-11. І останнє, що ми зробимо - це дозволимо «гостьовий» доступ до Вашого комп'ютера, щоб при вході в ваші папки на іншому комп'ютері не потрібно було вводити пароль. Іноді це тільки заважає, а іноді це є запобіжним засобом і необхідності, так що цей параметр змінюється на ваш розсуд.
Значить так, клацаємо по значку «Мій комп'ютер» правою кнопкою миші і з «випав» меню вибираємо пункт «Управління». У відкрилася консолі «Управління комп'ютером»: «Локальні користувачі та групи -> Користувачі -> Гість -> прибираємо галку« Відключити обліковий запис ».
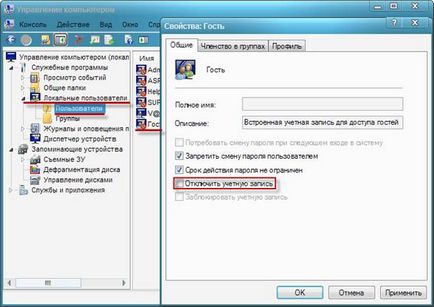
КРОК 3. ПЕРЕВІРКА ЗВ'ЯЗКУ!
3-1. На другому комп'ютері ( «COMP2») відкрийте меню «ПУСК» -> «Виконати ...» (або комбінація клавіш. Послідовно, тобто спочатку і не відпускаючи останньої. Кнопка найчастіше знаходиться між і і виглядає, як зображення вікна). В поле введіть «cmd» (англійською мовою) та натисніть «ОК».
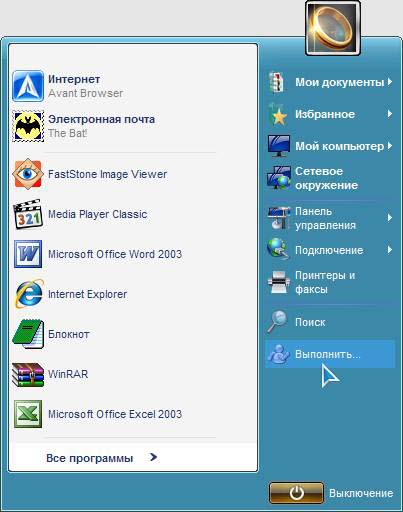

А якщо у Вас в районі системного годинника мигоче попередження, що мережевий кабель не підключений, приступайте до «переобжімке» кручений пари. Кабель вставили, але якщо він обжатий неправильно, це рівносильно його відсутності, звідси і попередження.
Якщо мережа працює і відсоток втрат менше 5% - мережею можна користуватися. Якщо більше 10% - пора шукати причини. Нормальне час обороту 16 КБ-го пакета для 100-мегабитной мережі - 3-8 мс. Для 10-мегабитной, відповідно - 30-80.
КРОК 4. Пробуємо ПРАЦЮВАТИ ...
4-2. Щоб відкрити загальний доступ до будь-якої папки або файлу, або диску, потрібно на необхідному об'єкті натиснути правою кнопкою миші і вибрати пункт «Загальний доступ і безпека ...». Для прикладу візьмемо папку «install».
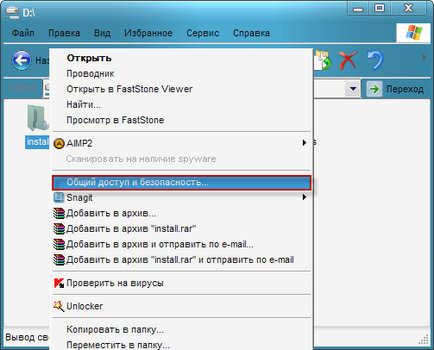
У вікні клацнути по посиланню «Якщо Ви розумієте потенційну небезпеку ...». Відразу вискочить вікно «Включення загального доступу до файлів», в якому потрібно вибрати пункт «Просто включити загальний доступ до файлів» і натиснути «ОК».
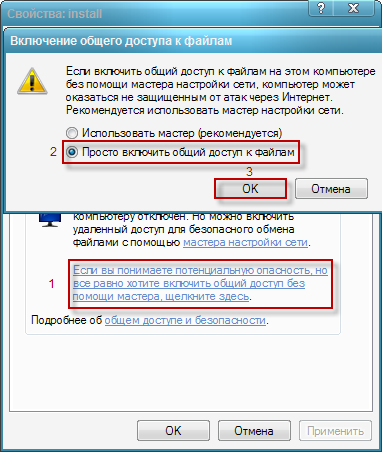
Повернеться вже знайоме нам вікно, де потрібно проставити галки і натиснути «ОК». Дивіться картинку. Ви можете заборонити змінювати файли по мережі, для цього зніміть відповідну галку.
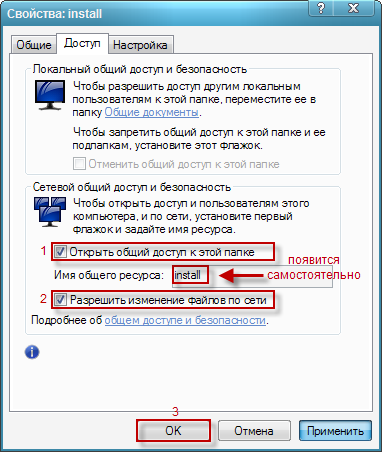
Все, папка стала загальнодоступною :)
4-3. Тепер зробимо загальним принтер, для цього накомпьютере до якого підключений принтер натиснемо «ПУСК -> Панель управління -> Принтери і факси», на значку потрібного принтера клацнемо правою кнопкою миші і виберемо «Властивості -> Загальний доступ ...».
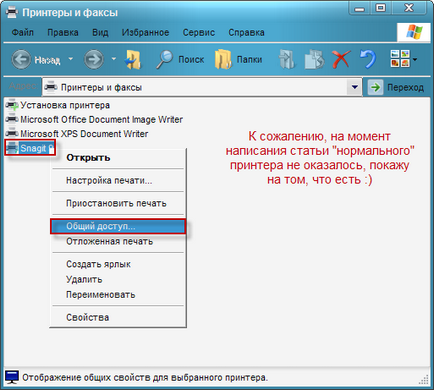
У вікні, поставимо галку «Загальний доступ до даного принтера» і дамо йому ім'я мережі. Натиснемо кнопки «Застосувати», «ОК».
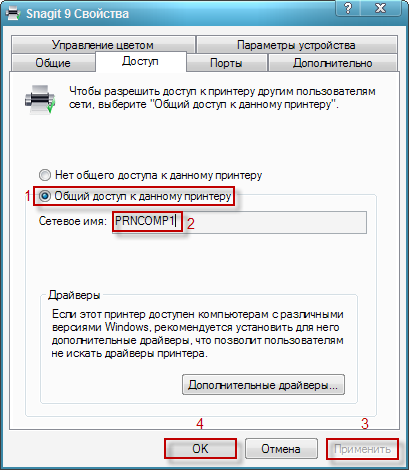
На комп'ютері до якого підключаєте принтер натиснути «ПУСК -> Панель управління -> Принтери і факси». У вікні «Принтери і факси» вибрати меню «Файл» -> «Встановити принтер».
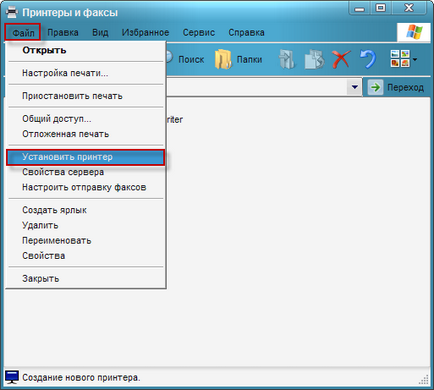
Правою кнопкою миші -> «Встановити принтер», у вікні «Майстер установки принтерів» натиснути кнопку «Далі». У наступному вікні вибрати пункт «Мережевий принтер або принтер ...».