Підключення до Інтернету і редагування властивостей створеного підключення
Виходити в Інтернет можна з використанням як провідних, так і бездротових технологій. У цій книзі ми будемо працювати з проводовим підключенням, оскільки ним користується переважна більшість користувачів Інтернету.
Якщо ви підключені до локальної мережі, перевірте - можливо, у вас вже є діюча підключення до Інтернету. Для цього запустіть Інтернет - оглядач і спробуйте відкрити який-небудь веб - сайт.
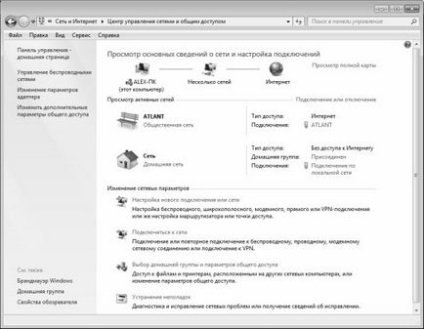
Мал. 2.12. Управління мережами і загальним доступом
Тут в області Зміна мережевих параметрів клацніть на посиланні Налаштування нового підключення або мережі, щоб перейти в режим роботи Майстри підключень. В результаті на екрані з'явиться вікно, яке показано на рис. 2.13.

Мал. 2.13. Перший етап роботи Майстри підключень
В даному вікні клацанням миші потрібно вибрати підходящий варіант підключення. Для підключення до Інтернету виберіть у цьому вікні пункт Підключення до Інтернету і натисніть кнопку Далі. Якщо в системі вже є налаштовані підключення до Інтернету, то система уточнить, як діяти далі - використовувати наявне підключення або створити нове.
На наступному етапі потрібно буде вибрати спосіб підключення до Інтернету (рис. 2.14).

Мал. 2.14. Вибір способу підключення

В полях Ім'я користувача і Пароль потрібно з клавіатури ввести свої облікові дані, які надає постачальник послуг Інтернету. Якщо встановити прапорець Відображати вводяться знаки, то символи пароля будуть відображатися, в іншому випадку замість них будуть показані точки (див. Рис. 2.15).
Якщо ви хочете дозволити виходити в Інтернет за допомогою даного підключення і іншим користувачам комп'ютера, встановіть прапорець Дозволити використовувати це підключення іншим користувачам. При відключеному даному параметрі ніхто, крім вас не зможе використовувати це підключення.
Завершується процес створення підключення натисканням в даному вікні кнопки Створити. Якщо все зроблено правильно, то на екрані з'явиться повідомлення про успішне створення підключення.
Якщо ж ви хочете налаштувати високошвидкісне підключення до Інтернету, то у вікні, зображеному на рис. 2.14, виберіть пункт Швидкісне (з РРРоЕ). Після цього на екрані відкриється таке ж вікно, як на рис. 2.15, тільки в ньому буде відсутня поле Набране номер. Відзначимо, що в даному випадку може знадобитися введення додаткових параметрів в режимі настройки властивостей підключення. Ці параметри можна отримати у пункті продажу послуг Інтернету.
Щоб підключитися до Інтернету через створене підключення, клацніть на значку мережі в правій частині панелі завдань (області повідомлень). В результаті відкриється меню, зображене на рис. 2.16.
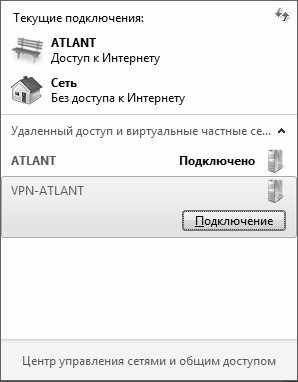
Мал. 2.16. Вибір підключення для виходу в Інтернет
В даному вікні потрібно клацанням миші вибрати необхідний підключення і натиснути кнопку Підключення. В результаті на екрані відкриється вікно для введення облікових даних (рис. 2.17).

Мал. 2.17. Введення облікових даних для виходу в Інтернет
В даному вікні потрібно ввести свої облікові дані, а при необхідності - і інші відомості, і натиснути кнопку Підключення. Через деякий час буде виконано з'єднання з Інтернетом, і можна буде запускати Інтернет - оглядач і відкривати веб - сторінки.

Мал. 2.18. властивості підключення
Як видно на малюнку, це вікно містить кілька вкладок. Кожна з цих вкладок містить однотипні, схожі за призначенням і функціональності параметри налаштування. Розглянемо деякі найбільш затребувані у більшості користувачів параметри.

На вкладці Параметри (див. Рис. 2.18) проводиться настройка параметрів набору номера і повторного дзвінка. У виділеної області Параметри набору номера містяться наступні прапорці:
• Відображати хід підключення - при встановленому даному прапорці процес підключення супроводжується появою на екрані інформаційних вікон, в яких послідовно відображаються етапи підключення (набір номера, реєстрація комп'ютера в мережі та ін.);
• Запитувати ім'я, пароль, сертифікат і т. Д. - якщо даний прапорець встановлений, то перед з'єднанням система запросить підтвердження імені користувача, пароля та інших параметрів захисту (при їх наявності);
• Включати домен входу в Windows - якщо даний прапорець встановлений, то перед з'єднанням система запросить ім'я домену. Установка даного прапорця спрацьовує тільки при встановленому прапорці Запитувати ім'я, пароль, сертифікат і т. Д .;
У виділеної області Параметри повторного дзвінка (див. Рис. 2.18) налаштовуються наступні параметри:
• Інтервал між спробами - в даному полі вказується проміжок часу, через який проводиться повторний набір номера. Використання даного параметра має сенс в тому випадку, коли в поле Число повторень набору номера вказано будь-яке значення, крім 0;
• Час простою до роз'єднання - через проміжок часу, вказаний в даному полі, з'єднання буде розірвано за умови простою комп'ютера.
Якщо встановлений прапорець Зателефонувати при розриві зв'язку, то при ненавмисному розриві з'єднання буде проводитися автоматичний набір номера для відновлення з'єднання.
Поділіться на сторінці