Повернемося до роботи з шарами. Йтиметься про діалоговому вікні Стиль шару і тих ефектах і налаштуваннях, які пропонує це вікно.
Стилі шару оборотні і залишаються доступними для редагування до тих пір, поки ви зберігаєте документ як файл PSD. У міру зміни вмісту шару, стилі також змінюються.
Стилі шару прекрасні для додавання до малюнка завершальних штрихів, і вони дійсно можуть змусити текст і графічні елементи буквально «вистрілювати» зі сторінки! У цій статті ми розберемо що таке стилі шару. де вони находятсяі як застосовувати.
Для початку познайомимося з цим вікном. Створимо / відкриємо будь-яке зображення. Тепер звернемо свій погляд на палітру шарів. Двічі клацніть по шару, до якого ви маєте намір застосувати спеціальний ефект. Відкриється діалогове вікно Стиль шару.
Якщо шар заблокований (поруч з мініатюрою знаходиться замочок), то при подвійному натисканні з'явиться вікно Новий шар, де натиснувши ОК, ви зніміть блокування і перетворите його в повноцінний шар. Ще раз зробіть подвійний клік для відкриття стилів.
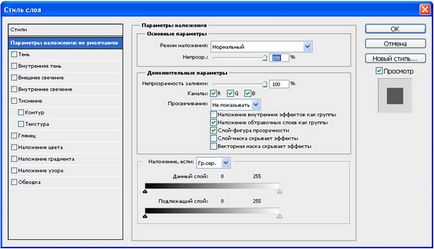
Умовно, вікно можна розділити на три частини:
Це найперша рядок першого стовпця. Натиснувши на неї, побачите стандартний набір стилів, приблизно, ось такий:
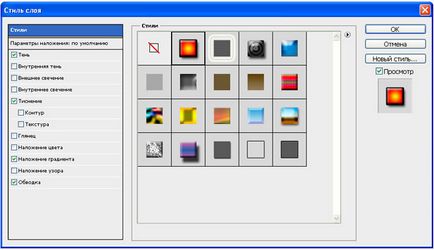
Що таке стилі шару? Їх історія почалася давно і створені вони були тільки для веб. Коли в інтернеті ставало все більше і більше сайтів, кожен веб-майстер намагався зробити свій сайт красивим. Це зараз інтернет перенасичений мільйонами способів як це можна зробити, а тоді наявність такої кнопки було предметом гордості:
Саме тому фотошоп в себе включив такого роду графіком. Але в ті часи, в області веб-графіки, балом правила Macromedia Fireworks. Щоб позбутися від конкуренції, компанія Adobe просто купила Macromedia. Конкуренція закінчилася, а стилі залишилися. За великим рахунком вони і не потрібні.
Звичайно, потрібні вони чи не потрібні - вирішувати кожному самостійно. Раз вони включені до складу програми, то докладно розберемо, що це таке.
Поруч з вибором стилів, є маленька кнопочка у вигляді стрілочки в кружечку. Натиснувши на неї з'явиться додаткове меню, в якому можна змінити розмір мініатюр, завантажити свій набір / зберегти його або відновити стандартний. Також можна перемкнутися на один з додаткових наборів стилів.
Варто згадати, що в мережі інтернет є маса наборів, які можна скачати. Для зручності їх застосування можна вивести в робочий простір окрему палітру з ними. Для цього поставте галочку Стилі в команді Вікно в верхній частині фотошопа.
параметри накладення
Відразу перейдемо до найцікавішого і «смачному» ...
Готові спеціальні ефекти фотошопа
Забігаючи вперед, відзначу, що в налаштуваннях всіх параметрів, крім тиснення, є такі параметри як Накладення і Непрозорість. Таким чином, можна налаштувати ці два параметри як до всього об'єкту в цілому (дивись пункт вище), так і окремі його елементи, регулюючи кольору.
Photoshop CS5 пропонує до використання такі ефекти:
До шару застосовується зовнішня тінь. Можна відредагувати розмір, розмах і зміщення, кут падіння тіні і вибрати її колір. Можна змінити її якість, збільшивши відсоток шуму або змінивши її контур. До речі, з останнього, шляхом експерименту, можна домогтися дуже цікавих ефектів, так як тінь буде сильно деформуватися, іноді стаючи зовсім не схожою на себе.
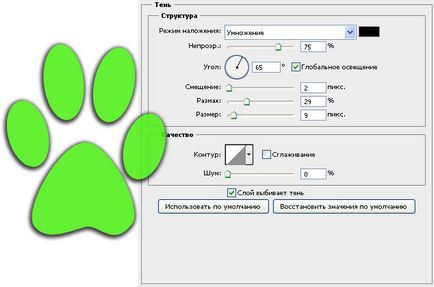
Внутрішня тінь
В цьому випадку, тінь буде падати у напрямку від країв до центру об'єкта. Тим самим створюючи ефект глибини. Налаштування нічим не відрізняються від звичайної тіні.
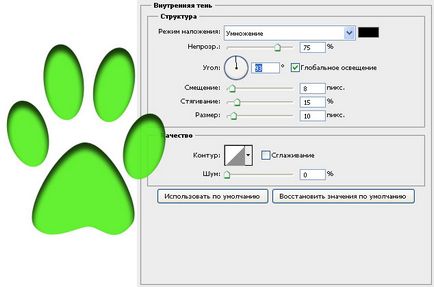
Зовнішнє світіння
Назва говорить сама за себе. Об'єкт, як ніби світиться. Можна налаштувати, щоб світіння було не одним кольором, а градієнтом від одного до іншого. Налаштовується розмір, розмах світіння, а також його якість.
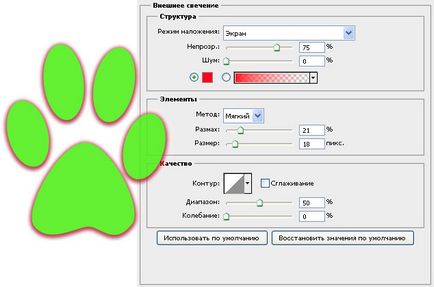
внутрішнє світіння
Аналогічно, як з внутрішньої тінню. У налаштуваннях є тільки одна відмінність: можна вказати джерело світіння (З центру або На краях)

Тиснення (Контур, Текстура)
Заслужено вважається найпотужнішим і адаптованим стилем шару в фотошоп. Традиційне використання - перетворення плоского об'єкта в об'ємний, тривимірний, але це тільки мала частина можливостей цього стилю. Крім цього, за допомогою «Тиснення» можна створювати металеві ефекти, хромові і золоті поверхні, імітацію відображення, скло і багато іншого. Більш докладно про тисненні можна почитати тут.
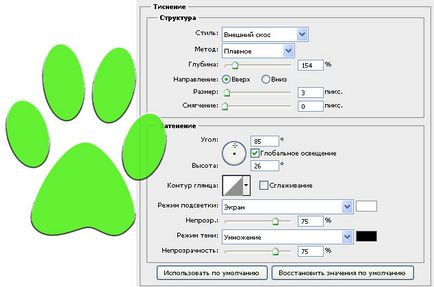
Один з найбільш незрозумілих стилів. Все по різному його застосовують. в моєму прикладі вийшли нібито скляні краю у лапи.
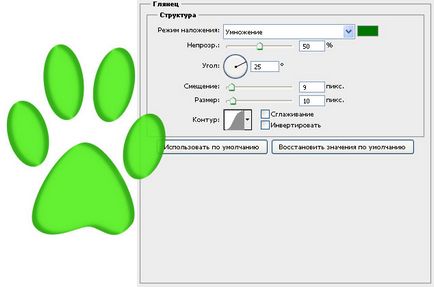
накладення кольору
Цілком змінює колір у обраного шару. Виходить свого роду заливка. Налаштувань, практично, немає.
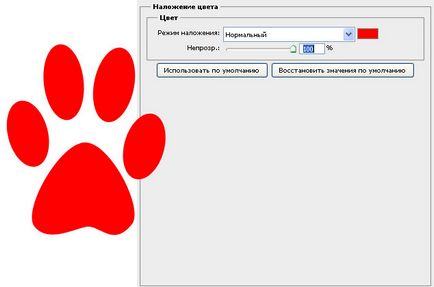
накладення градієнта
Один з найпопулярніших спеціальних ефектів в фотошопі. Корисно, коли потрібно застосувати градієнт до певного об'єкту на зображенні.

накладення візерунка
Ще жодного разу не користувався таким ефектом. Мені він здається безглуздим. Сенс в тому, що він заливає зображення не кольором, як уже було, а якимось візерунком. Може бути, для веб-графіки його і зробили, інших способів застосування не бачу.
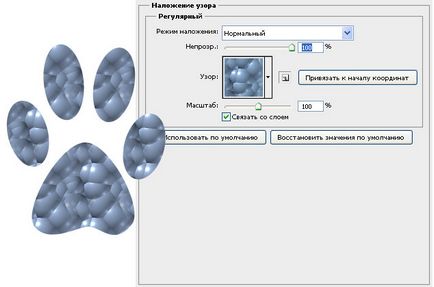
Обводить по контуру всі зображення. Редагується колір і положення (Зовні, Всередині, З центру). Корисний параметр - тип обідки, де є градієнт. Взагалі градієнти завжди тільки прикрашають зображення.
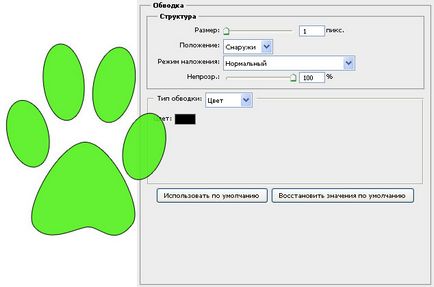
Є ще один спосіб вивести розглянуте діалогове вікно, але з уже з заздалегідь відкритими настройками потрібного ефекту. Для цього клікніть на кнопку fx в нижній частині палітри шарів. З'явиться невелике меню, де потрібно тільки вибрати ефект. Після цього відразу відкриється вікно з настройками.

На завершення уроку, подивимося як в результаті виглядає шар зі спеціальними ефектами:

Як бачите, під шаром з'явився список ефектів, які до нього застосовані. У кожного з них є значок видимості, натиснувши на який можна відключити ефект, наприклад, Накладення градієнта. Праворуч від мініатюри напис fx - вказує що до шару застосовані ефекти. Натисніть на стрілку, щоб їх згорнути.
Помітили помилку в тексті - виділіть її та натисніть Ctrl + Enter. Дякуємо!